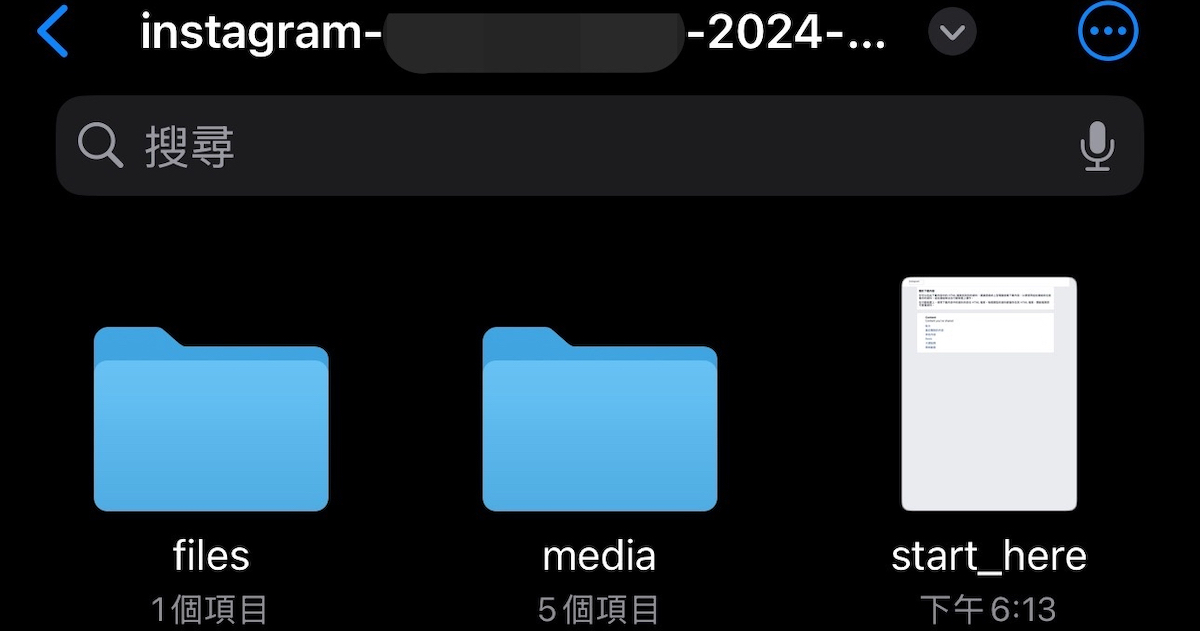
日前 Meta 官方宣布將於 2025 年 1 月 14 日關閉旗下 Meta Spark 濾鏡創建平台,這代表所有在 Meta 和 Instagram 上,由第三方創作者或使用者開發的臉部濾鏡或 AR 濾鏡將隨之下架,未來剩下官方濾鏡能夠使用,雖然 Meta 官方表示,用戶儲存在典藏中的濾鏡照片及影片,都將按照原樣保存於帳號裡。
不過近日有不少網友表示,自己的典藏限時動態變成黑畫面且出現「無法顯示這則限時動態」,對此,為了以防萬一建議盡早將珍貴的回憶下載下來!
另外,透過 Instagram App 將限時動態下載下來儲存至iPhone手機裝置後,許多人第一直覺認為其儲存位置會在照片 App 的影片資料夾中,但找了半天卻找不到檔案,實際上這些限動內容被存放在「檔案 App–iCloud 雲碟–下載項目」資料夾中,甫下載下來的檔案為 Zip 壓縮檔,點擊後即可解壓縮開啟與隨時查看。
步驟 1:首先,開啟 Instagram 後點擊右下角的「大頭照」個人頁面,接著選擇右上角的「選單」圖示。

步驟 2:再來, 於搜尋框中輸入「下載」。

步驟 3:選擇「下載資訊」的選項。

步驟 4:下一步選擇「下載或移轉資訊」。

步驟 5:接著畫面會跳轉到你的帳號或個人檔案頁面,這裡選擇所要下載的平台帳號即可。

步驟 6:再來會詢問所要取得的資訊量,如若只是要將限動下載下來,那麼這裡點擊「部分資訊」即可。

步驟 7:下拉點選「Content(內容)」,並點擊「繼續」。

步驟 8:選擇要將限動副本下載到 iPhone 裝置或轉移到其它雲端服務中,如Google Drive。

步驟 9:再來點入「日期範圍」,選擇要下載哪些年月份的 IG 限動。

步驟 10:最短可選擇近一周或所有時間,這裡示範下載「去年」的限時動態,選擇後按下「儲存」。

步驟 11:完成後點選「建立檔案」。

步驟 12:需要等待數分鐘處理時間直到頁面裡出現「下載」選項 。

步驟 13:為了保障帳戶安全,會需要輸入密碼以繼續,最後在跳出的確認視窗中點擊「下載」便完成。

步驟 14:接著點入「檔案」App,選擇下方的「最近項目」頁面找到「instagran - 用戶名稱」的 zip。

步驟 15:點擊該 zip 檔後即可解壓縮成資料夾,點入後選擇「media」資料夾。

步驟 16:接著點入「stories」資料夾。

步驟 17:這裡便能看到其下載下來的過去 12 個月的限動,會以月為單位分類至各資料夾中。

步驟 18:點入後即可看到當月曾發布在 IG 限時動態的所有影片或相片。

本文同步刊載於 PC home 雜誌

歡迎加入 PC home 雜誌粉絲團!
- 延伸閱讀:Instagram 限時動態實用技巧大彙整:圖層排版、聲控自拍、剪裁貼圖與濾鏡特效
- 延伸閱讀:如何使用 Instagram「地圖便利貼」?
- 延伸閱讀:如何更改 Instagram Reels 封面?
想看小編精選的3C科技情報&實用評測文,快來加入《T客邦》LINE@

請注意!留言要自負法律責任,相關案例層出不窮,請慎重發文!