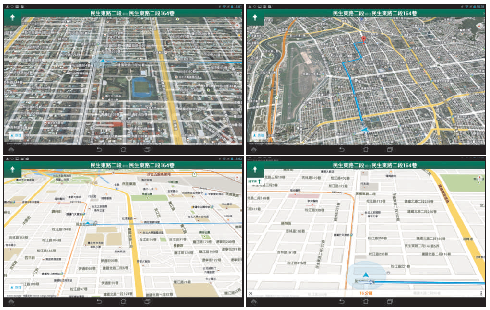
不知道你有沒有注意到,Android手機裡內建了一個軟體「導航」,這就是 Google 地圖的導航功能,如果曾經開啟過,之前它只會顯示「目前區域不支援導航功能」,接著就跳到 Google 地圖的路徑規劃;不過,Google 導航功能在今年七月終於正式在台上路。
Google最厲害的就是軟體免費、圖資很詳盡,連台灣的道路、巷弄都非常詳細,用來導航一定非常好用;不過導航不只是圖資詳細就好,還有路徑計算的計算能力,相信以Google的資料庫及演算實力,這部份絕對不會是問題。不過Google導航是使用線上地圖的形式,導航時會面臨3G網路訊號、GPS訊號等更多問題,比較難跟導航車機或離線導航軟體相提並論,功能也沒有離線導航軟體這麼多;目前導航功能只支援開車以及步行兩種模式,單車則支援路徑顯示而不支援導航。
不過Google還有別人沒有的強項:街景服務,若是能再加上街景導航,那就威力無窮了。

▲使用Google導航,面臨最大的壓力就是電量問題,接上車充或行動電源是必須的事。
實際上路導航實測
我們實際開車上路,用Google導航帶我們出門,從設定路徑到導航過程,都做下記
錄,試試看實用性如何。上路前要注意的,包括路徑的規畫,查看路徑是不是正確,是不是會指引到奇怪的道路;導航過程中,是不是在正確的地方告訴你該轉彎了;以及要行經橋或高架道路時,會告訴你該上橋或是避開,這些地方不只是影響你能不能正確到達目的地,如果行進中指引錯誤或沒有提早提醒,有可能在路上造成危險的駕駛狀況,這都是用導航軟體必須注意的事情。

▲使用導航軟體最好先查看要走的路徑,才不會臨時要轉彎危害行車安全。
Step 1開啟Google導航功能
先找到「導航」這個App,也可以使用Google地圖找位置後再進入導航, 但「導航」App會快一點。
Step 2設定目的地
進入導航後就是設定目的地, 可以用任何關鍵字查詢,會有建議地點,輸入很方便。
Step 3路徑預覽
會先在地圖上顯示完整路徑,(使用前會要求你開啟GPS功能) 按右下角「開始」導航。

Step 4進入導航功能
導航畫面上方是行進路徑提示,下方有駕駛時間提示以及隱藏選單,導航時也有語音提示。

路徑規畫結果
我們設定從中和區靠近福和橋的位置出發,導航到松山文化創意園區,為了便於讓你明白Google導航的實用性,我們另外同步使用對照組的Garmin車機導航。
Garmin建議的路徑是上福和橋,直行基隆路高架橋,左轉光復南路;而Google的路徑則建議上水源快速道路,走環河快速道路,再上市民大道,直接到市民大道上的松山文化創意園區,Google路徑以快速道路為主,但路線稍微繞遠一點點。

▲這裡比較複雜,接著會上福和橋,有多個路口,可直行基隆路、上水源快速道路等。

▲(Google導航)建議走水源快速道路接市民大道,以高架路段為主,上方會顯示目前路況。

▲(車機導航)建議路徑直行基隆路、到光復南路左轉,路徑比較短一點點。
(後面還有:Google導航的優點)
延伸閱讀:

> 文章中明明說的是google navi
> 但是卻混雜車用導航機的畫面
> 而且而且google navi在台上路推出已經四個月
> 現在發這篇文章會不會太過時了
> 不如改個標題
> 新版google map & navi介紹比較好吧
Garmin是用來比對導航結果用的,不過文內並沒有標示清楚,已經依照建議更改了。
畢竟GOOGLE車到處走,連很多細小的地方都拍的到呢!