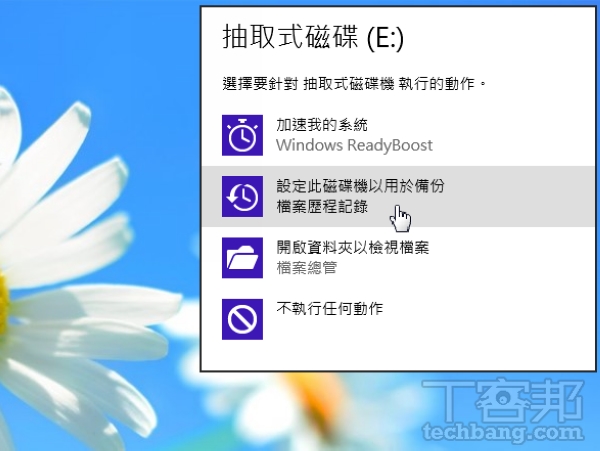
Windows 8的「檔案歷程記錄」是以檔案為基礎的備份機制,很容易就能備份重要的文件檔案,第一次執行時會完整備份所有指定資料夾中的檔案,之後則是採用「增量備份」的方式處理。就是只備份自上次備份後內容有被修改過的檔案。這種方式除了可以減少系統效能的消耗外,也不會因為重複備份檔案而佔用太多空間,對使用隨身碟保存「檔案歷程記錄」的讀者相當有幫助。
開啟「檔案歷程記錄」
在利用Windows 8幫我們備份檔案以前,需要先開啟預設關閉的「檔案歷程記錄」功能,才能夠儲存檔案的不同版本喔。
1.要啟用這個功能,先進入控制台,在「系統及安全」下找到「使用檔案歷程記錄來儲存檔案的備份副本」,點選即可開啟「檔案歷程記錄」視窗。在「檔案歷程記錄」視窗中,左邊是功能選項,右邊是「檔案歷程記錄」的狀態顯示區,而黃底建議文字則提示我們使用外接式磁碟機或是網路位置。

NOTE:「將檔案複製到」項目會出現「找不到可使用的磁碟機」訊息,是因為Windows 8認為備份在同一顆實體硬碟上是不安全的,即使你把一顆硬碟分割成C槽與D槽也一樣,也就是說,「檔案歷程記錄」必須儲存在不同的實體硬碟上,或是如建議般使用外接磁碟或網路位置。
2.按照系統建議,插入隨身碟後重新進入「檔案歷程記錄」視窗,就會看到「將檔案複製到」旁已經出現可用的磁碟,並顯示可用與剩餘容量的大小,按下「開啟」來看看吧!

3.按下「開啟」後會出現建議家用群組使用此磁碟機的提示訊息,這表示「檔案歷程記錄」可以套用到共用家用群組中,不過筆者沒有使用家用群組功能,所以直接按下「否」來繼續。這時「檔案歷程記錄」就會自動開始運作。第一次會將「檔案複製來源」的資料夾完整的複製一個複本到指定的硬碟,需要等待一會。

4.複製完成後,系統會自動顯示備份日期與時間,讓你確認最近一次完成備份的時間。若按下「立即執行」,可手動再備份一次。另外若想要關閉「檔案歷程記錄」功能,可直接按下右下的「關閉」。

7.使用外接磁碟來啟用「檔案歷程記錄」的話,還有一個更快捷、簡單的作法。當我們插入外接磁碟時,Windows 8的右上方會出現偵測到抽取式磁碟的訊息,在訊息尚未消失前用滑鼠點擊訊息一下。

8.接著出現的提示選單中,就可以看到「設定此磁碟機以用於備份檔案歷程記錄」選項,只要點選這個選項,就可以開啟「檔案歷程記錄」。這樣是不是更快更方便呢?當然,前提是你沒有關上系統的「自動播放」功能。

9.很顯然地,筆者是使用隨身碟來儲存「檔案歷程記錄」。那麼各位讀者一定會想到:萬一隨身碟被拔除、推出的話怎麼辦?其實不用緊張,正如下圖所示,退出隨身碟後,Windows 8會自動判斷發現備份的目的地已中斷連線。

10.如果在「中斷」的狀態下按下「立即執行」,就會看到系統訊息提示,告訴你系統會暫時將備份檔案複製到本機上。等我們重新接上「檔案歷程記錄」備份指定的隨身碟或外接硬碟後,系統自動會將暫存在本機上的快照備份儲存到原先的備份磁碟上。因此就算是用隨身碟來儲存備份也沒問題喔。

變更儲存備份的資料夾
開啟「檔案歷程記錄」功能以後,系統會自動幫你選擇儲存備份檔案的硬碟空間,不過若當你有其他需求時,也可以自行設定備份地點,比起市售的備份工具毫不遜色。
1.若你想換個硬碟或位置來儲存「檔案歷程記錄」,可以點選左邊的「選取磁碟機」來選擇不同的磁碟機。

2.在「選取磁碟機」視窗中,可以看到可用的磁碟清單列表,包括本機硬碟和正連接著的外接硬碟或隨身碟。如果你不想儲存在本機,也可以透過網路儲存,也就是存在區域網路中其他電腦分享出來的資料夾中。如果想儲存在區域網路上,請先按下「新增網路位置」。

3.此時系統會自動尋找網路中其他電腦的共用資料夾,供你使用。下圖是在筆者的環境內尋找到的一台機器,直接點選它,進一步選擇儲存位置。當然,如果你有使用家用群組的話,也可挑選家用群組中的其他電腦磁碟作為儲存區。

4.要使用區域網路上的資料夾,請特別留意是否有共用資料夾的存取權限,畢竟並不是看得到就一定吃得到哦。想要利用別台電腦來備份「檔案歷程記錄」之前,請先確認自己有沒有相應的權限(帳密)。

5.如果有適當的權限,進入區域網路上的其他電腦並選擇開放共用的資料夾後,再按下「選擇資料夾」就可以了。這裡再次提醒,你要選擇的資料夾一定要有開放共用,而且要注意一下權限喔。

6.再回到「選取磁碟機」視窗,果然畫面出現了剛剛設定的可用的磁碟機(「\\機器名稱\資料夾名稱」)。點選剛指定的網路資料夾,再按下「確定」就設定完成了。

7.當你嘗試變更備份的位置時,系統會提醒你是否要移動現有的檔案,按下「是」會將先前備份的檔案搬移至新指定的位置。

8.搬移的時間依備份資料的多寡而定,就跟我們第一次建立完整的備份時是一樣的,請耐心等待。


請注意!留言要自負法律責任,相關案例層出不窮,請慎重發文!