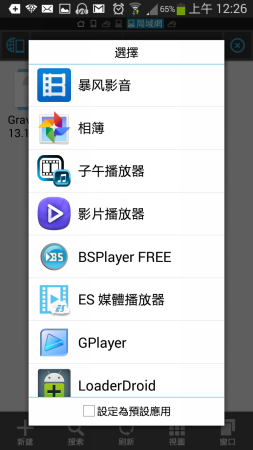
將影片檔案放到手機記憶卡相當佔空間,而且儲存檔案也挺麻煩,如果你在家裡的話,其實可以用手機透過區域網路,直接播放電腦或是NAS上的檔案,前提是手機、電腦必須在同一個網段(連在用同一個無線AP上)。
當然,不光是影片,就算是音樂、照片也一樣可以透過區域網路來讀取。首先要先把電腦中要分享的資料夾設定好共享的權限以及帳號密碼,這樣才能夠讓其他裝置透過網路存取。其次,在手機上為了便於存取區域網路的檔案,建議安裝一個好用的瀏覽工具。在這裡建議的是「ES檔案瀏覽器」這個App,他可以針對本機、區域網路、雲端硬碟中的檔案分門別類的加以管理。
當你可以瀏覽區域網路中電腦的檔案後,接下來的工作就簡單多了,只要在「ES檔案瀏覽器」中開啟檔案,手機就會列出已經安裝的程式中,可以開啟特定檔案的對應App。舉例來說,假設你之前安裝了MX Player,現在點選指定要開啟影片檔案,那麼你就會在列表中看到MX Player可以選取,然後接下來只要選擇點選播放就好了。



▲將手機直接與家中區域網路對連,讓電腦的檔案全部變成行動裝置的多媒體資源。
設定電腦端共享及權限
在Windows系統中,如果你要讓其他裝置存取檔案,必須先將資料夾或是硬碟設定為共用。設定好之後,還要開放使用者權限,指定一個帳號,讓別人可以透過這個帳號登入你的資料夾,這樣這些行動裝置才可以存取。
設定完資料共享後, 還必須要開放使用者權限,其他裝置才可以存取。由於Windows本身已經內建有Guest帳號,也已經設定好基本的存取權限,因此你可以直接將資料夾授權給這個帳號存取。至於在執行的步驟方面,由於Windows不同的版本設定方式會略有不同,在這裡我們以Windows 8來示範。
設定共享
step 1
在要共享的磁碟機按下滑鼠右鍵,點選「共用對象」中的「進階共用」。

step 2
在「內容」視窗中按下「進階共用」按鈕,然後在這個視窗中勾選「共用此資料夾」,之後按下套用。

step 3
回到內容視窗,在「安全性」頁籤點選「編輯」,然後在下一個視窗中選擇「新增」。

step 4
現在點選「立即尋找」,在下方會列出「Guest」帳戶,按兩下就完成新增。

將手機與電腦連線
現在你要從ES檔案瀏覽器連到電腦,首先電腦與手機必須是連在同一個AP上。其次你必須要知道這台電腦的IP位址。接下來在ES檔案瀏覽器上設定「服務器」的部份填入電腦的IP位址,然後在用戶名填入剛剛指定的「guest」,就可以存取剛剛我們開放共用的硬碟了。在這裡要注意,如果你只有設定資料夾或是磁碟共用,但沒有設定使用者的話,則會在ES瀏覽器中只能夠看到有這個資料夾,但無法進入存取資料。
另外要注意的是,其實ES瀏覽器除了可以連上瀏覽本機、區域網的資料檔案之外,還可以連上許多不同廠牌的雲端硬碟去管理資料,真的是相當完整的管理方案。
設定連線
step 1
在Windows的命令提示字元視窗下, 輸入「ipconfig」,可以在「IPv4位址」查到這台電腦的位址。

step 2
在「ES檔案瀏覽器」中點選「局域網」。

step 3
在下方選擇「新建」,然後在「服務器」填入剛剛查到的位址,在用戶名填入「guest」。

step 4
選擇完畢後就可以進入我們剛剛開啟共用的硬碟檢視檔案了。

在手機播放電腦影音檔
ES檔案瀏覽器的主頁介面相當精緻,並且可以依照影片、音樂等檔案類型將檔案分類好,也可以快速檢視放在記憶卡、記憶體中的檔案,而下方還可以點選切換去檢視雲端、區域網路上的檔案。當你的ES檔案瀏覽器與電腦成功連接之後,就已經幾乎完成了所有的工作。接下來就是點選影音檔案所在的資料夾,然後選擇要播的檔案點選播放,ES檔案瀏覽器就會自動跳出可以播放的APP讓你選擇播放。值得注意的是,有些列出來的APP雖然可以播放影片、音樂,但是實際播放區域網路的影音檔時不一定會流暢,所以你可以多試幾個列出來的APP,找到最合用的。
輕鬆播放區域檔案
step 1
這是ES檔案瀏覽器的主頁介面,上方分門別類將檔案類別標示出來,下方則是標示檔案的儲存位置。

step 2
接下來就是找到你要播放的區域網路的影音檔案,直接點選播放。

step 3
程式會跳出可以選擇播放的對應App,選擇要用哪一個作為播放區域網路檔案的預設程式。

step 4
你也可以選取特定檔案,選擇下方的「更多」選項,來選擇檔案的操作動作。

本文同步刊載於PC home雜誌
歡迎加入PC home雜誌粉絲團!

請注意!留言要自負法律責任,相關案例層出不窮,請慎重發文!