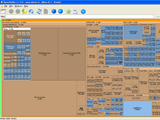
硬碟總是爆滿,卻又不知原因何在嗎?試試透過SpaceSniffer分析磁碟內的檔案配置,揪出兇手後,再深入底層檢查一翻,把該砍的砍掉,該搬的搬家,還磁碟寬敞的安全空間。
軟體小檔案
- 軟體名稱:SpaceSniffer
- 語言介面:英文
- 購買金額:免費
- 下載網址:http://www.uderzo.it/main_products/space_sniffer/index.html

▲1. 快捷工作列
▲2. 篩選條件設定
▲3. 磁碟內的檔案結構分析圖
下載及安裝
Step 1
連上SpaceSniffer網站。然後點選「Download」進行下載。

註:支援Windows系統
SpaceSniffer可完整支援微軟作業系統,包括了Windows 2000、XP、Vista,以及目前最新的Windows 7。
Step 2
選擇欲下載的版本, 這裡以目前最新的SpaceSniffer v1.1.2.0版為例。

免安裝即可啟用
Step 1
將下載回來的檔案解壓縮後, 直接開啟「SpaceSniffer.exe」即可。

Step 2
於出現的視窗裡,點選欲分析的磁碟機。再按下「Start」鍵,開始分析。

註:指定資料夾
除了可進行磁碟的分析外,在此視窗裡,也可點選下方的「Path」,對特定的資料夾進行分析。
Step 3
過程中可看見代表檔案大小的方型,不斷的在計算及變動,但須靜待幾分鐘。

註:分析結果顯示
等待的時間跟磁碟大小有關,容量愈大、儲存的檔案愈多,自然得花費更多時間。此外,預設的方格顏色分別代表的是:橘色為磁碟機、褐色為資料夾、藍色為檔案。但也可根據此例最後步驟完成變更動作。
Step 4
完成分析後,可在任一方框裡,直接按滑鼠二下,即可查看更詳細的檔案分析圖。

Step 5
也可透過上方的快捷工具,選擇特定功能,如呈現更深層的細節,可按下More detail。

註:其他快捷功能
其實透過圖示大約就能猜出快捷功能為何,其中Perform a new masterscan為開始或停步掃描;Show free space為顯示剩餘空間;Show unknown space為顯示未知空間。
進階功能及設定
Step 1
在Filter處進行檔案的篩選,例如以「*.zip」進行ZIP檔的搜尋。

註:篩選設定
軟體提供副檔名、檔案大小、時間三種條件篩選,若依檔案大小為條件,可使用b、kb、mb、gb、tb等五種單位,語法如>50mb 、<100mb;依時間則有s(秒)、m(分)、h(時)、d ( 天) 、m o n t h(月)、y(年)可設定,如欲找尋1個月內的檔案,為<1months 。
Step 2
合併篩選是一次輸入所有的條件設定,如「*.jpg;>50kb;<1months」即1個月內、大於50kb的jpg檔。

Step 3
於工作列點選Edit→Configure,再於出現的視窗點選「Colors」,更換方格的配色。


XDXDXD
http://windirstat.info/
http://playpcesor.blogspot.com/2007/08/windirstat_02.html
(小弟比較怕像P2P方式的損害硬碟)........
很有畫面感呢XD
硬碟始終呈現爆滿的狀態
但總是找不到罪魁禍首是誰
這想總算可以找出來了
而且這玩意兒會隨者使用日期與時俱增,我找到的時候佔用竟高達 2G = =,目前砍除後仍穩定增加中....