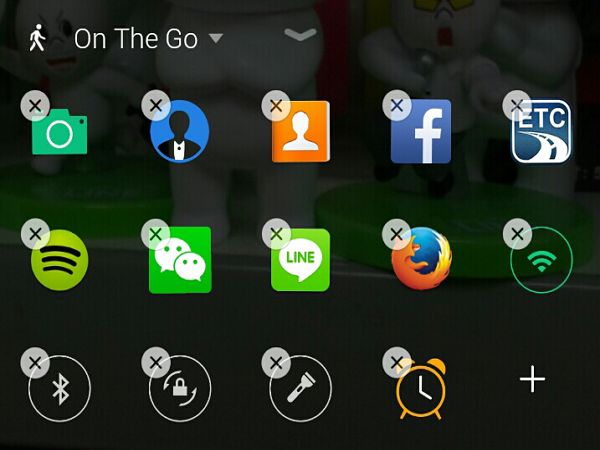
微軟也開發Android APP,這並不是什麼新聞。過去他們也將旗下的一些服務,像是Skype、OneDrive等服務為了推向Android而推出APP,不過這個要介紹的這個「Next Lock Screen」則是跟旗下的服務無關,專門為了提升工作效率而開發的。
微軟旗下的 Microsoft Garage(微軟車庫)是一個創意工作單位,提供微軟員工在這裡不用想太多,專心去開發自己想要開發的理想產品的創意工廠。而前陣子他們發佈了許多創意成果,其中一款就是這個「Next Lock Screen」。
Next Lock Screen是針對工作效能管理而設計的,由於並沒有要結合其它服務、為什麼產品進行宣傳的包袱,也沒有廣告的干擾,因此這應該是少數Android的鎖定螢幕APP中,看到既有工作管理,畫面設計又顯得優雅的APP了。
以往你突然要用到手機的APP的時候,還要先把鎖定螢幕解開,再來找到特定的應用程式,感覺很沒有效率,因此多數人最後甚至就乾脆不要鎖定螢幕了,但這樣又不免擔心有人會任意可以使用你的手機。因此,Next Lock Screen的設計概念就是讓所有重要的事情,能夠在鎖定螢幕的畫面就一次解決。

目前Next Lock Screen已經在Google Play上頭可以下載,不過是區域限制的,因此在台灣只能看到卻無法安裝。不過,國外XDA Developers Forum則是有提供 APK下載 檔案,想玩的人可以自行下載。
1.安裝及應用
當你第一次安裝完畢之後,就會顯示這個鎖定螢幕的畫面。在最上方是時鐘,中央則是待辦事項或是來電,最下方就是常用的APP圖示。

在這個介面,你可以下滑或是上滑。當你下滑的話就是直接解開這個螢幕鎖,往上滑的話,則是可以有更多的APP可以選擇,一共可以在這裡放置15個常用的APP或是功能。

2.加入或刪減鎖定螢幕的APP
如果你要增添或是去除下方的APP,則可以在下方的畫面點選右下角的「Edit apps and tools」,就可以把下方的畫面切換到可編輯的模式。

接下來你可以把上方的圖示選擇不要的按下「X」來刪除,刪除之後就會空出多餘的空位,點選這些空位,就可以選擇要增加app或是功能。

3.工作、在家、外出三種虛擬桌面
Next Lock Screen實際上有三種虛擬桌面,當你在鎖定螢幕的時候,可以看到右方中間有「at work」、「On the go」、「at home」三種選項。這是表示你可以依照在工作、外出以及在家三種模式,選擇不同的桌面情境。

我們切換到「At Home」,你可以看到主要就是桌面的背景改變了。除此之外,其實下方的那15個APP以及功能圖示也會依照情境的不同設定而改變。

再來切換到「At Work」,這是微軟預設的工作模式的桌面。

4.行事曆
一開始我們對於怎麼樣讓畫面中央的行事曆顯示出來花了一番心思,但是找不到要怎麼樣綁帳號到Next Lock Screen上,後來查了FAQ才明白自己想太多,原來Next Lock Screen是直接抓你的手機的日曆或是其他行事曆的APP。不過你必須到設定中把跟日曆連結的地方勾選好。

因此假設你要把Google日曆(或其它手機內的行事曆軟體)的內容顯示在Next Lock Screen上,你必須自己先綁定好。

5.設定
除了上述的內容之外,剩下的功能其實不多,都可以在設定裡頭找到。比較重要的也只有有更改三種虛擬桌面的背景圖片而已。


整體來看,Next Lock Screen這個鎖定螢幕的設計雖然有趣,不過更有趣的應該還是它是出自於微軟之手,而內容卻幾乎完全去微軟化。
參考資料:makeuseof

請注意!留言要自負法律責任,相關案例層出不窮,請慎重發文!