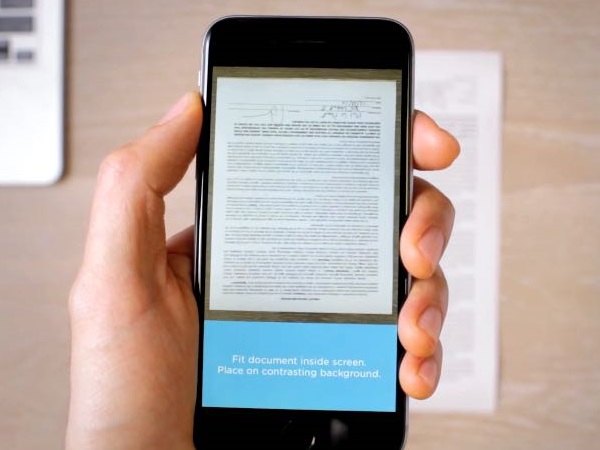
Evernote 推出新的 App 名叫 Scannable,專職關於「掃描」的一切相關事務,包含掃描合約文件、便利貼等等,也可以連接 Evernote 推出的印表機,馬上印出掃描的文件,還有名片掃描功能,直接建立聯絡人並連結到 LinkedIn,下面還有小編實際操作。
Scannable (下載)是 Evernote 2015 年全新推出的行動服務,專注掃描,極力做到最好最直覺,堪稱目前掃描應用中速度最快、操作最直觀的行動 App。

▲ Scannable 主打掃描功能
不必按下任何一鍵即可自動對焦掃描,它能偵測紙張邊緣並強化銳利度,不論是收據還是名片、新聞剪報或是合約,都能將掃描檔傳遞至指定目的地。

▲ 合約文件、便條紙都可掃描
若是對名片拍攝,它將智慧偵測為名片模式,並匯入對方在 LinkedIn 的資訊成為豐富的聯絡人記事。

▲ 如果名片上的聯絡資訊是有出現在 LinkedIn 上的,也會自動連結

▲ Scannable 可以和 Evernote 之前推出的 ScanSnap 掃描器連結
Evernote 會想將 Scannable 作為單獨一個 App 推出,是想要專注於掃描、分享功能,目前 Scannable 還只有 iOS 版,Android 用戶還要再等等。
下面是小編的實際操作:
1. 掃描文件儲存到 Evernote

▲ 一點開 Scannable App 就可以掃描,找到文件後會出現藍色方框

▲ 掃描成功可以選擇裁切、旋轉、刪除

▲ 如果沒有要更動文件,可以分享,有許多方式

▲ 點選 Evernote,登入帳號

▲ 就可以傳送到 Evernote 指定的記事本

▲ 剛剛掃描的文件,直接出現在 Evernote 記事本裡了
2. 掃描成為聯絡人,連結 LinkedIn
以往在 Evernote 專業版才有的名片掃描功能,在 Scannable 中可以直接建立手機通訊錄,甚至連結到 LinkedIn。

▲ 打開 Scannable 可直接掃描

▲ 辨識成功後,第一次會跳出問你要不要登入 LinkedIn,可以登入新增聯絡人

▲ 系統會取用你的聯絡資料,才能夠存到 LinkedIn

▲ 辨識出來的資訊也可以按下面的「儲存聯絡人」

▲ 成功後會看到「存入聯絡人」

▲ 通訊錄也會出現該聯絡人
使用 Scannable 是還蠻順手的,但要注意手機畫素要夠高,否則掃描的文件文字會不夠清晰,名片辨識也會比較困難。
延伸閱讀:
5 個 Evernote 筆記工作應用技巧:檔案匯入、email轉記事、螢光筆重點

請注意!留言要自負法律責任,相關案例層出不窮,請慎重發文!