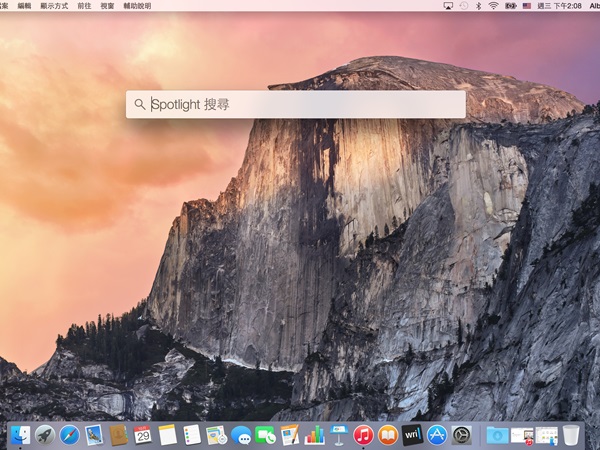
除了通知中心外,Yosemite 加強的還有 Spotlight 搜尋,讓使用者更方便快速找到自己想要的資料,是在 Mac OS X 十分實用的工具。
Spotlight 搜尋是 OS X 系統實用工具之一,在 Yosemite 已重新設計,將下拉式選單改成為位於螢幕中心的獨立視窗,由搜尋列、結果清單與預覽內容三項元件組成。選按選單列右上角 Spotlight 放大鏡圖示,鍵入關鍵字可快速尋找文件、圖片、資料夾等各項相關內容。還有 Spotlight 搜尋建議、Bing 網頁搜尋、書籤和瀏覽記錄、定義、轉換等新加入的類別項目。
現在一起來了解 Spotlight 操作與快捷鍵:
1. 快速查詢鍵入關鍵字
讓 Spotlight 幫你搜尋電腦裡相關的內容,點選清單項目,右側將顯示預覽內容。

按著 Option 鍵不放,可放大檢視圖片。按著 Option 鍵,單指(Magic Mouse)或雙指(軌跡版)向上或向下滑動,可縮放 PDF 文件內容。按 Command + 向上或向下方向鍵,切換結果清單中的類別項目。
2. 顯示檔案或資料夾位置

當找到想要使用的文件時,按著 Command 鍵不放,在右側預覽內容下方將顯示檔案位置路徑。按下 Command + R,可於 Finder 開啟視窗顯示
3. 暫時固定 Spotlight 視窗
使用 Spotlight 搜尋時,若點選視窗外的任何位置將立即隱藏,那要怎麼讓這個搜尋視窗暫時固定呢?

▲ 從選單列 Spotlight 按下右鍵,將視窗暫時固定顯示於桌面。
4. 快速計算
除了在 OS X Yosemite 通知中心使用計算機小工具,Spotlight 也支援計算功能,包含基本算術與三角函數等運算。

可以用鍵盤直接計算,方法範例如下:

5. 單位換算:快速計算貨幣、度量衡單位

數字加上中文單位名稱或英文符號,如 20公升,或20L;20美元,或20usd。在數秒內,Spotlight 為你快速完成換算工作。
6. 開啟最近使用過的檔案

輸入 App 名稱, Spotlight 右側瀏覽視窗將顯示近期曾開啟的檔案清單;快速按二下 App 大圖示可直接開啟程式。
7. 分類搜尋
在尋找的關鍵字之前,加入指定單一類別,告訴 Spotlight 只顯示該類型之相關內容,輸入「kind:類別」+「空白鍵」+「關鍵字」(聯絡人、歌名或文件檔名)

▲ 舉例:「 kind:music owl city」,搜尋 Owl City 歌手的音樂。
還有其他搜尋類別可指定:

8. 自定 Spotlight 搜尋

索引打開「系統偏好設定」>「Spotlight」,在「搜尋結果」頁籤,拖曳名稱排序結果出現的優先順序;取消勾選項目,告訴 Spotlight 該類別不再進行索引與尋找動作。
9. 隱私保護

對於個人敏感資料或暫存資料夾,可點選「隱私」頁籤,選按「+」新增,或者拖曳檔案、資料夾至方格內,將其列入 Spotlight 排除的搜尋項目。
Spotlight 強大的搜尋功能,能夠幫助你在工作時快速找出自己想要的資料,不過當然前提是資料是要有系統地管理,建立自己的檔案命名規則、熟悉搜尋功能就可以讓工作效率快速提升。

請注意!留言要自負法律責任,相關案例層出不窮,請慎重發文!