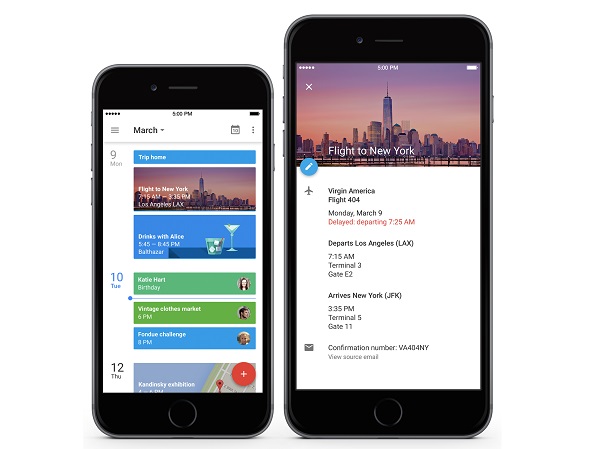
比起 iPhone 原生的行事曆 App,更喜歡使用 Google Material Design 的介面嗎?從現在開始在 iOS 裝置上也可以使用 Google 日曆了,除了 Google 自家的行事曆,也可以加入 Exchange、Yahoo 的行事曆,整合多個行事曆更方便管理你的行程。
繼 Android 版本後,Google日曆終於也前進到iOS裝置了,雖然說iOS系統本身就有行事曆App,不過對喜歡Material Design的使用者來說,不斥為一個好消息。
▲ 到 App Store 上搜尋 Google日曆就可以找到了
小編一早聽到這個消息,立刻下載使用,一起來看看Google日曆在iPhone上長什麼樣子,還有哪些功能特色。
1. 顏色區分你的日曆行程
如果是在桌機上使用Google日曆,每個使用者可能會有多個「日曆」:私人、工作、記者會等等,如果在準備專案,可能也會為專案多開一個行事曆共享。
當你在iPhone裝置上檢視時,Google日曆一樣會用顏色幫你區分出來,什麼時間有什麼行程一目了然,如果遇到關鍵字,比如說「晚餐 Dinner」還會出現類似的背景圖。

▲ 小編的月曆上,藍色代表的是記者會,最後一個「晚餐」約則是餐具的背景圖
2. 多種檢視月曆的方法
在電腦上可以選擇不同的月曆檢視方法,當然在手機上也可以,Google日曆App提供「時間表、天、3天」三個模式檢視,你可以依照自己的喜好選擇。


▲ 右上角可以選擇檢視模式,右圖是「時間表」檢視模式


▲ 一天檢視模式(左)、3天檢視模式(右)
3. 一鍵新增事件
延續Gmail和Inbox的風格,在Google日曆中只要按一個鍵就可以新增事件。

▲ 按下右下角的紅色按鈕

▲ 在日曆中新增事件
4. 可以直接將Gmail中的信件轉成Google日曆事件
在桌機版已經可以使用這個功能,只要你訂了機票或是飯店,Gmail中有收到確認的訂單信件,系統就會自動匯入Google日曆中。

5.智慧搜尋功能,找到事件及地點
在Google日曆中輸入地點搜尋,就可以看到自己幾號去哪個地方,如果輸入關鍵字則會看到相關的事件,即使不記得「什麼時間發生什麼事情」也沒關係。

▲ 右上角的功能表點選「搜尋」


▲ 搜尋「Sony」就會出現相關的事件,甚至有輸入地點的,背景圖也會出現該地點
如果你已經習慣使用特定的App,如Sunrise或是Tempo,那可能不是那麼適合轉到Google日曆,不過想要嘗試的人還是可以下載來玩玩看喔。
資料來源:Officail Gmail Blog

請注意!留言要自負法律責任,相關案例層出不窮,請慎重發文!