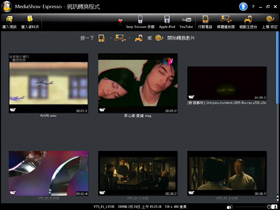
影片格式如此多,要所有播放裝置都能夠支援,並維持轉檔的速度及最終的影片品質,也算是件麻煩事,但透過MediaShow Espresso 5.5,幾乎可以解決大部分播放裝置支援的檔案格式。為了降低轉檔的難度,MediaShow Espresso5.5採用了選擇播放裝置的方式,如iPhone、Android手機、PS3等等,就算使用者不知道該轉什麼檔案格式,也可以輕鬆轉成合適的格式。當然想要自訂轉檔格式的話,程式也提供了「自訂」的選項,連RMVB與RM檔都能轉。
軟體小檔案
- 軟體名稱:Cyberlink MediaShow Espresso 5.5
- 語言介面:中文
- 購買金額:試用版免費
- 下載網址:http://tinyurl.com/yheq4zd

▲1. 原始影片檔匯入
▲2. 支援播放裝置的選擇
▲3. 影片檔縮圖
▲4. 調整影片檔的縮圖大小
下載及安裝
Step 1
連上縮短網址的http://tinyurl.com/yheq4zd,填妥一些基本資料後,按下「送出並下載」。

▲註:付費版功能更完善。試用版的MediaShow Espresso 5.5,提供30天的試用期,但是限制了輸出H.264檔案格式的次數等,如果想要完整的功能,可以選擇線上購買1,290元的完整版,或是599元的升級版本。
Step 2
執行MediaShow Espresso 5.5,就會出現「立即購買」及「立即試用」的選項。

影片檔輕鬆轉
Step 1
選擇「匯入視訊」選項,並於出現的視窗裡,選擇檔案的位置。

▲註:如何匯入資料夾?
除了可以選擇單一檔案的匯入外,若是想將備份的DVD影片轉檔,常會因內含多個不清楚的檔案而不知如何選起,這時就可點選「匯入資料夾」的選項,交給軟體判斷。
Step 2
影片檔匯入後,會以縮圖的方式呈現,點選想要轉換的檔案,再選擇播放檔案的裝置。

▲註:支援多種播放裝置
不用擔心不知道該將影片轉成什麼檔案格式,MediaShow Espresso5.5是以選擇播放裝置的方式,提供使用者更便利的轉換平台,包括了iPhone、Android手機、PS3等等,項目相當齊全,當然想要自訂轉檔的格式,也提供了「自訂」的選項,連RMVB與RM檔都能轉。
Step 3
當選擇影片檔的播放平台後,須在細部設定視窗裡,確定播放裝置的型號、畫面比例、儲存位置等等。

Step 4
在進行轉檔時,會再出現工作視窗,標示目前的轉檔進度、所需時間,及檔案大小等等。

Step 5
完成轉檔工作後,直接按下進度欄下的「按此檢視檔案位置」,便會出現儲存檔案的視窗。

轉檔工作排程
Step 1
一次選擇多個檔案進行轉檔,在出現的工作視窗就可見轉檔工作排程,也可勾選「完成轉檔後將電腦關機」。

▲註:自動關機
如果一次必需轉換多個檔案,建議建立工作排程清單後,勾選「完成轉檔後將電腦關機」,就不用一直在電腦前苦苦守候。
我的最愛設定
Step 1
在工作列上有個紅色愛心符號,按下它之後,於出現的視窗勾選三個經常轉存的播放裝置。

Step 2
完成上步驟後,在工作列上就可見三個常轉存的裝置圖示,往後也就可直接在工作列上點選,省去找尋的時間。


請注意!留言要自負法律責任,相關案例層出不窮,請慎重發文!