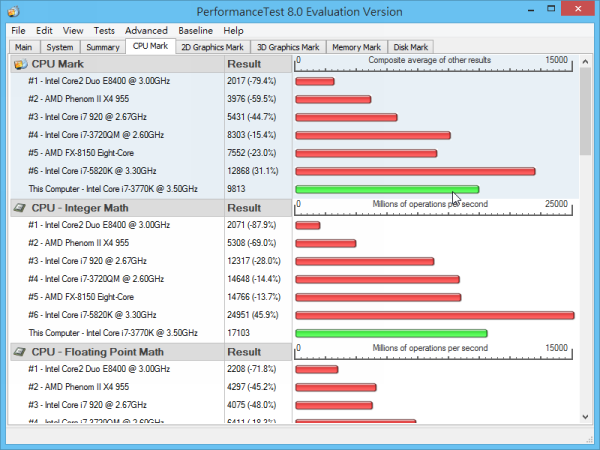
目前的電腦幾乎都已經是多核心的架構,不過卻不是每個軟體都能在多核心的環境中發揮更強效能,因此有時候只是白耗電而已,因此我們可以調整那些不需要太多核心去跑的軟體,讓 CPU 不要一直處在高耗能的狀態下,更省電也能讓真正需要 CPU 運算能力的軟體執行起來更順暢。
RunWithAffinity 軟體小檔案
- 版本代碼:1.0.2
- 軟體性質:Freeware
- 檔案大小:780KB
- 語言介面:英文
- 官方網站:http://www.wieldraaijer.nl/
- 下載網址:http://tinyurl.com/kmp9uln
多核心福音!自訂軟體佔用執行緒
step 1
在開始修改 CPU 核心數量之前,先用「PerformanceTest 8.0(http://www.passmark.com/products/pt.htm)」來測試 CPU 的分數,小編的電腦在「CPU Mark」這個項目中拿到 9813 分。

step 2
將「RunWithAffinity.exe」下載回來以後,在圖示上點擊一下滑鼠右鍵,再點擊【以系統管理員身分執行】。

step 3
開啟「RunWithAffinity」視窗以後,先點擊〔…〕來載入要變更 CPU 核心數量的軟體執行檔。

step 4
跳出「Select program」對話盒以後,指定要修改的 exe 執行檔,或是直接點擊桌面上的捷徑來開啟也可以。

如果軟體所在的路徑中有中文的話也沒有關係,「RunWithAffinity」一樣能支援。
step 5
載入執行檔以後,可以看到「Processor section」中的「Processor」可以偵測到你電腦中使用的 CPU,在【Select affinity】中設定你想分配給此軟體使用的核心數量,我們先按一下左下角的〔Run Program〕來試試看軟體啟動時正不正常。

step 6
剛剛小編只開放給「PerformanceTest 8.0」使用 1 個 CPU 核心,因此 CPU Mark 掉到 2423 分,證明「RunWithAffinity」確實是有作用的。

step 7
剛剛測試軟體在修改後可以運作正常時,就可以按一下〔Create shortcut〕建立捷徑了。

在建立捷徑時可以先在「Shortcut name」更改捷徑名稱,在「Shortcut folder」選擇要將捷徑建立在哪個資料夾中,並可以在「Run」之中選擇開啟軟體時的視窗大小,勾選「Use icon from selected program in shortcut」時,可以自動實用軟體原本的圖示。
step 8
捷徑建立完成以後,往後點擊「RunWithAffinity」建立的捷徑時,就會被限制在我們要此軟體使用的 CPU 核心數量了。

step 9
不過因為 Windows 7/8 中,用「RunWithAffinity」載入其他軟體會有權限上的問題,因此我們還要再修改一下捷徑,在剛剛建立的捷徑上點擊一下滑鼠右鍵,然後在跳出的選單中點擊【內容】。

step 10
跳出「內容」對話盒以後,切換到〔相容性〕活頁標籤,然後勾選「以系統管理員的身分執行此程式」開啟時就沒有問題囉!

本文同步刊載於>>
Windows 10 專用
密技應用全公開

買筆電,想換低電壓的記憶體
結果被店家狠狠嘲諷:
本來就不很耗電的東西,你是能省多少?