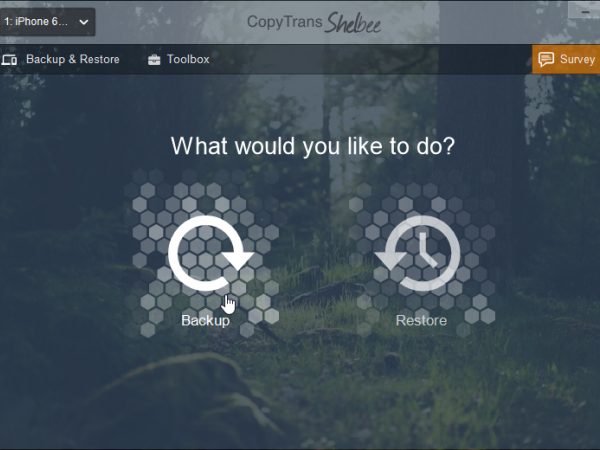
各位讀者一般最常使用蘋果官方的 iTunes 來備份 iPhone 手機中的資料,不過 iTune 操作起來總覺得綁手綁腳的,不僅無法自訂備份路徑,造成 C 槽空間愈來愈少,每次備份也只能完整備份,大量浪費時間與空間。
小編要介紹給你「CopyTrans Shelbee」這個免費軟體,雖然功能單一,但是備份速度快又能只備份修改過的檔案,還可以對備份檔加密,真是比 iTunes 強大多了呢!
CopyTrans Shelbee 軟體小檔案
- 版本代碼:1.10
- 軟體性質:Freeware
- 檔案大小:5MB
- 語言介面:英文
- 官方網站:http://www.copytrans.net/shelbee.php
- 下載網址:http://www.copytrans.net/downloadtrial.php
備份 iPhone 就是這麼容易
step 1
其實在安裝下載回來的 EXE 檔時,是安裝上「CopyTrans Control Center」這個控制中心,還要點擊其中的【CopyTrans Shelbee (Free)】才能安裝主程式喔。

step 2
接下來我們要先使用他的備份功能,點擊「Backup」圖示。

step 3
接下來,備份有「Full backup(完整備份)」與「Latest changes(增量備份)」兩種,建議第一次備份時用完整備份,之後再備份時使用增量備份僅備份有更動的檔案,可以節省不少時間。

step 4
在備份前可以自訂目的資料夾,就不用擔心 C 槽的容量愈來愈小了,確認以後可以按一下〔Start〕開始備份。

在備份前還可以點擊〔Option〕來更改設定,預設是「Backup apps(備份 apps)」、「Keep backup history(保留備份記錄)」、「Validate backup(驗證備份正確性)」三者皆打勾。另外〔Encryption〕中則可以設定密碼保護備份檔案。
step 5
備份時完成的項目會以綠色勾勾顯示,等待完成即可。

step 6
如果有出現詢問你是否要開啟備份通知,可以按下〔Enable notifications〕開啟或是按一下〔Not now〕取消。

極速還原 iPhone 檔案與設定
step 1
還原時的步驟就更簡單了,點擊「Restore」圖示即可。

step 2
選擇你想還原的版本即可,按一下〔Start〕開始還原。接著會再跳出確認訊息避免你一時發生錯誤,按一下〔Yes〕就可以真正開始還原了。

step 3
與備份時的步驟相同,等所有項目都變綠色勾勾時,就還原完成囉!

step 4
還原完成以後,可能需要先做一些簡單設定,不過小編測試資料與設定都在,並不會不見。如果在備份時有勾選「Backup apps」的話,在目的資料夾中會輸出 ipa 檔案,如果需要備份 app 或傳送 ipa 檔給朋友的話,也可以順便備份手機資料呢。

本文同步刊載於>>
Windows 10 專用
密技應用全公開

請注意!留言要自負法律責任,相關案例層出不窮,請慎重發文!