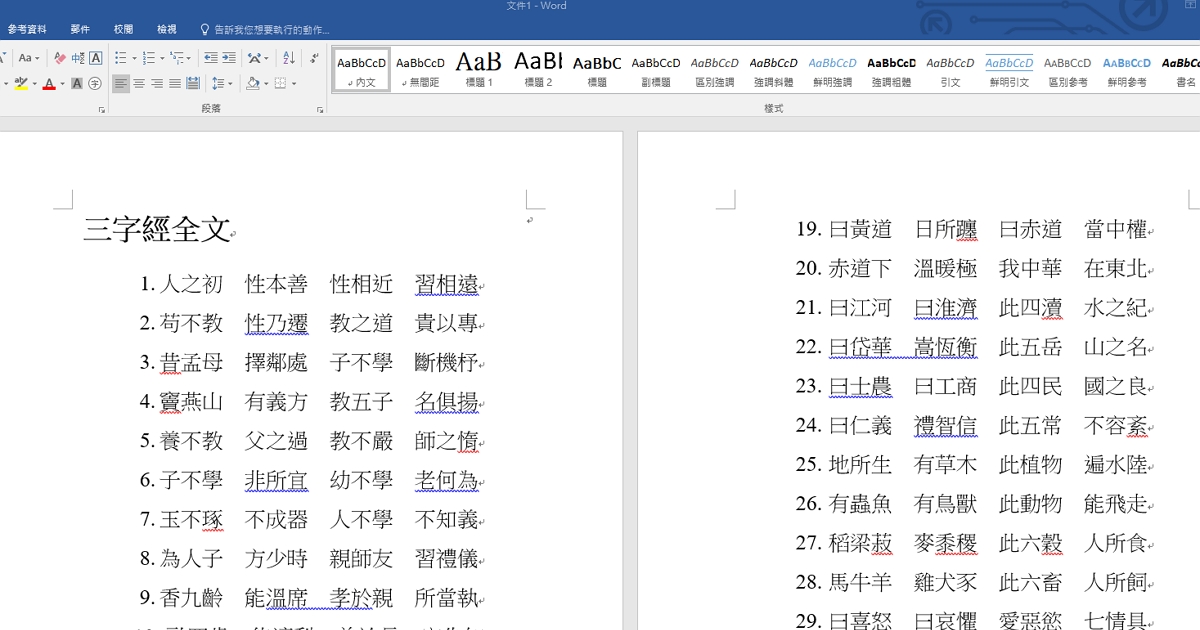
Word及PowerPoint為了避免使用者打錯字或語法使用錯誤,會在我們輸入文件內容的同時,自動將內容與字典詞庫進行比對。如果比對過程中,有發現錯別字或語法不通順的地方,都會自動以紅色或綠色底線標示出來。
不過,或許這個功能主要是設計給英文語系的用戶使用,對於中文使用者來說,可能他內建的詞庫資料不夠多,因此在實際使用的時候,我們常會發現一些正確的地方也會被誤判。為了避免受到干擾,我們可以把這個功能隱藏或調整!
Step 1
開啟Word文件,會發現有一些文字下方,出現紅色或綠色的底線,紅色表示可能是錯別字,綠色表示可能是語法錯誤。 
Step 2
如果這些建議的底線太過干擾,可以點選〔檔案〕活頁標籤中的【選項】。 
Step 3
接著在「Word選項」對話盒點選【校訂】後,在右側取消勾選「自動拼字檢查」、「使用關聯式拼字檢查」、「自動標記文法錯誤」及「拼字檢查時亦檢查文法」等項目。 
Step 4
按下〔確定〕後,回到Word文件,可以發現所有的底線標示通通都消失了。 
Step 5
如果擔心這樣萬一有錯別字時自己卻沒發現,可以回到「Word選項」對話盒中,只取消「顯示可讀性統計」,然後勾選「只隱藏文件中的拼字錯誤」和「只隱藏文件中的文法錯誤」。 
Step 6
重新回到文件中,如果確認某個拼字正確無誤,可以在該字詞上按滑鼠右鍵,然後從快速選單上選取【略過一次】或【新增至字典】,就可以把單筆的底線消除。
Word、Excel、PowerPoint 強效精攻500招 (超實用增量版)
真正用得上的Office技巧!
升級有感!「超實用增量版」再加50招!

請注意!留言要自負法律責任,相關案例層出不窮,請慎重發文!