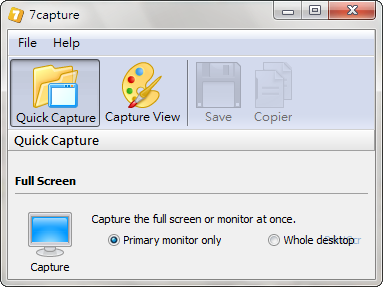
相信每個人都用過「剪圖軟體」,舉凡HyperSnap、Snagit、Capture.NET……,通通都有可能上榜。這裡再跟大家介紹一款免費,但功能相當「簡單」的「7capture」。既然簡單又何必介紹呢?主要是因為7capture具備「底圖去除」和「圓角剪圖」的特殊功能。
7capture兩大特色:去底圖、有圓角
7capture的功能超級簡單,說穿了它只提供了「全螢幕」和「視窗」兩種模式的剪圖服務,這麼簡單的功能,只要利用Windows內建的剪圖工具就可以辦到了,又何必需要額外安裝軟體呢?
主要是因為在Windows 7/Vista環境下,視窗的標題列和邊緣列有半透明特效,這稱為Aero Glass,這種毛玻璃視窗的效果,可是讓Windows 7/Vista獲得不少讚賞,只不過半透明的毛玻璃視窗效果雖美,卻會透出下面的底圖,在剪下視窗圖的同時,也就讓視窗的四周變得混濁,毛玻璃窗特效的美感則成了反效果。但7capture可以解決這個問題。
另外一點,如果有仔細觀察Windows下的視窗就會發現,在Windows環境下出現的視窗通常是圓角,但內建的剪圖工具,甚至某些額外安裝的剪圖軟體,只能強迫剪下方形的圖片,這本來是無傷大雅,但圓角外端會有一點點底色圖片的殘存,看起來就不太舒服,如果是個完美主義者,更是不能接受這點瑕疵。而7capture同樣也可以解決這個問題。
7capture剪圖有二種:全螢幕、視窗
話不多說,以下直接示範7capture的剪圖功能,且因為7capture是免費軟體,直接連上官網就能下載,安裝過程也很快,只要依指引按下一步,就能夠完成。不過目前只有英文介面,好在功能簡單,操作上不太會有問題。
- 軟體名稱:7capture
- 檔案大小:1.39MB
- 官網及下載處:http://www.7capture.com/

▲連上7caputre官網,整個頁面上都有顯眼的「Download」字樣,直接按下去下載就對了。

▲此為7capture的主畫面,提供兩種剪圖方式,一為Full Screen「全螢幕」,快速鍵為「PrintScr」;二為Window「視窗」,快速鍵為「Ctrl+PrintScr」。
完成安裝後,接下來就要進行剪圖的示範。
1.全螢幕剪圖

▲先開啟欲截圖的畫面,此以T客邦網站為例,再執行7capture後,按下代表全螢幕剪圖的「PrintScr」快速鍵。

▲接著會自動切換到Capture View檢視模式,剪圖效果看起來就跟一般的全螢幕剪圖沒什麼不同。(其實就是基本功能啊!視窗剪圖才有特色啦!以下。)
2.視窗剪圖
▲同樣要先開啟欲剪下的程式視窗,此以小算盤為例。

▲執行7capture後,再Window剪圖的下方,下拉選單找到小算盤後,就能自動剪圖了。這部分比較特別,並不同於一般軟體使用的「選擇視窗」方式,而是以「下拉式選單」的方式進行剪圖。

▲接著同樣進入了Capture View檢視模式,在這裡可以發現,半透明的視窗四周,沒有底圖透過來的底色,四周的圓角也沒有底色的圖片。

▲此外,因為7capture沒有提供一些簡單的編輯功能(如:畫線、加框),因此可選擇「Copier」加入剪貼簿裡,之後再貼到其他修圖軟體進行編輯。
總結
最後,再讓我們看一下7capture針對視窗剪圖所提供的去底及圓角效果,跟Windows內建的剪圖功能的差異。

▲7capture的視窗剪圖。

▲Windows內建的剪圖。
很明顯地,利用7capture剪下來的視窗四周,較Windows內建剪圖功能所剪下來的乾淨許多,且少了混濁的感覺,看起來也較為清爽,此外,四周的圓角也沒有殘留的底色,看起來是不是也較為乾淨呢!不過,7capture沒有提供一些簡單的畫線、加框、剪裁等編輯功能,單純只有全螢幕及視窗剪圖,若想要編輯就得靠其他軟體輔助了,或是利用Windows內建的小畫家也行。

你沒抓到這篇的重點哦
這軟體很不賴,尤其我需要抓蠻多突又不需要加工美化,這軟體一次就搞定了
內建的或其它軟體都會有雜背景話黑框,真的很糟。
這個好
目前仍使用WinSnap中....
不知道怎麼做到的。