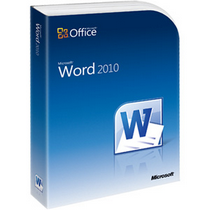
上星期提了Office一些實用的功能,但因篇幅的關係反而沒有在Office 2010上多做著墨。有網友認為Office 2010沒有太多的新意或進步,但PP覺得這麼說或許過於嚴苛,畢竟辦公室軟體再怎麼進化,要求Word最後能播藍光影片,是創新沒錯,但就像要求侏儸紀的迅猛龍拿刀叉吃牛排一樣不對勁吧。
如果真的要說Office 2010跟之前的版本最大的改變是什麼,應該說是在「雲端協作」上。講比較容易懂的功能,就像是簡報可以即時廣播、檔案可以上傳到Skydrive、如果架設好SharePoint還可以共同編輯。
但除此之外,在文件設計上,它也有不少蠻創新有趣的功能,拿大家最常用的Word 2010來說,它在圖片、美工上就有蠻大的突破,接下來就開始為大家做這部份的介紹。
跟免費修圖軟體說Bye Bye
不過如果使用Office 2003之前的版本,有些功能會出不來,要記得先到「檔案>資訊」中「相容模式」下去轉換。
一開始先用「插入>圖片」的功能,把圖片放進文件裡。(直接拉圖片進去也行)接著對要處理的照片直接點2下,工具列就會被切到「圖片工具」下。

▲裡面有圖片編修軟體必備的校正功能,可調整亮度、對比、銳利度及模糊度。

▲還有「色彩」選項可以透過微調圖片的色彩濃度 (飽和度) 和色調 (色溫),光以上這兩個功能,一脫拉庫免費的修圖軟體就笈笈可危囉。

▲更驚人的是新加入的「美術效果」,裡面有20多種效果可以選用。另外在使用這些圖片工具時,可以預覽看到效果在文件中的變化。

▲也可以幫圖片加框、加效果或改成不同配置方式。
還要Photoshop幹啥
還有一個令人相當驚豔的圖片功能,就是「移除背景、強調主體」,俗稱「去背」的功能。雖然沒有像PhotoShop等軟體那麼專業,但對不想搞得太麻煩的素人來說正好合用。

▲裡面只有「標示區域以保留、標示區域以移除、刪除標記、捨棄所有變更及保留變更」5種功能。一開始會出現一個框框,用滑鼠指標移動把要保留物件的範圍給框住。

▲再按下「保留變更」,就可以把圖片輕鬆去背囉。
美術效果的選項旁還有壓縮圖片、變更圖片及重設圖片的功能。壓縮圖片可以縮小圖片大小,像是在列印或附件成郵件,所需要的品質也許就不同;變更圖片則是一項很棒的設計,假設你把A圖的格式設定完後,卻想換成B圖,那你只要使用這個功能,就可以換圖卻保留格式;重設圖片就像是復原功能囉!
另外,插入中還有一項不得不介紹的功能:「螢幕擷取畫面」。
先把要擷取的視窗開啟,接著就可以螢幕擷取的動作,如果有要製作某些視窗或軟體的教學文件,就不用再拿第3方軟體(或有點兩光的Windows 7剪輯工具)先剪成圖片再匯入,超方便。

▲下方的「畫面剪輯」選項,則是可以進入後再選擇要擷取的部份。
此外,Office 2010提升右鍵的「複製貼上」的功能。以Word 2010來說,把一段文字貼上前,可以選擇貼成「純文字」、「保留原有格式」或保留部份格式的「合併格式設定」。貼入前可以先預覽一下是不是想要的結果。
雖然PP還沒完全適應Ribbon這個,微軟聲稱讓眼球移動最舒適的UI設計,但看起來Word 2010還不會令人失望就是了。未來T客邦也會繼續對Office 2010其他軟體做一系列的介紹,敬請期待。sugizo大大,剩下的就交給你囉XD。(90度脫帽鞠躬)

請注意!留言要自負法律責任,相關案例層出不窮,請慎重發文!