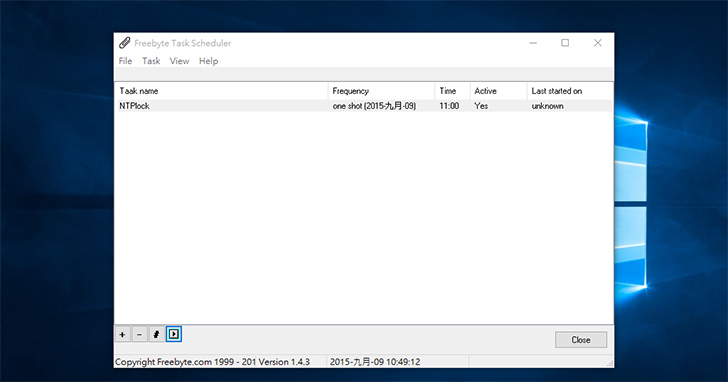
作業系統本身內有工作排程的機制,可以控制何時啟動某個應用程式、執行緒或服務,讓系統運作得井然有序。若要修改作業系統預設的工作排程,可能就需要具備一定的電腦知識才行,但如果只是想要讓某個應用程式在某個時段自動運作,則簡單得多,只要利用「Freebyte Task Scheduler」這個小工具就可以辦到。
下載網址:http://tinyurl.com/o75xjku
Step 1
將壓縮檔下載回電腦以後,解壓縮後會看到「FBTaskscheduler2.exe」,由於我們要確保呼叫的軟體都能正常運作,因此要先提升 Freebyte Task Scheduler 的權限,在上頭按一下滑鼠右鍵,選擇【內容】。跳出「FBTaskscheduler2.exe - 內容」對話盒以後,切換到〔相容性〕活頁標籤,然後勾選「以系統管理員的身分執行此程式」,往後「Freebyte Task Scheduler」就會直接以最高權限啟動,確保啟動其他軟體時不會出問題,最後按一下〔確定〕離開。

Step 2
雙擊執行「FBTaskscheduler2.exe」後,會開啟「Freebyte Task Scheduler」視窗,因為目前還沒有指定任何工作排程,所以中間的欄位內是空白狀態。小編開始安排第一筆工作排程,首先按一下左下角的〔+〕圖示新增動作。

Step 3
跳出「Define new task」視窗後,先設定欲加入排程之應用程式的相關資訊。在「Task name」空白框內填入程式名稱。接著指定該應用程式執行檔的所在位置,按一下「Program location」最右側的〔…〕圖示按鈕,打開「開啟」對話盒,找到 exe 執行檔,然後按下〔開啟〕。將列入排程的應用程式相關資訊指定好了之後,開始設定啟動時間,最後按一下右下方的〔Save〕按鈕,該筆工作排程設定就完成了。

Step 4
回到「Freebyte Task Scheduler」主程式視窗,中間欄位就會出現剛剛所設定的工作排程。如果想要立即執行測試一下剛剛的設定是否正確,需要先點選工作排程名稱,再按下下方的右倒放三角按鈕。

Step 5
測試該筆工作排程確實能夠正確啟動後,就可以安心執行其他工作了。等所指定時間一到,該應用程式就會如期啟動並正常運作。

※ 如果要保證指定的軟體能在正確時間運作的話,需要一直開啟 Freebyte Task Scheduler,千萬不要關閉它。
八大主題、九十多招進階密技完全公開!揭密你不知道的 Windows 10 超應用!
優化設定自己來,改造 Windows 10 介面更個人化,小技巧讓電腦愈用愈好用。

請注意!留言要自負法律責任,相關案例層出不窮,請慎重發文!