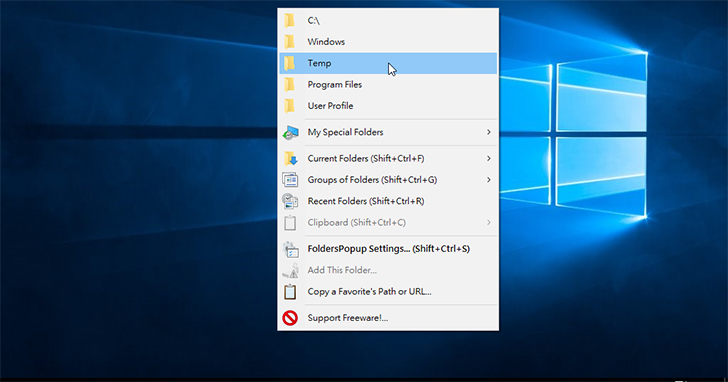
開啟 IE 瀏覽器時,在分頁標籤上按一下滑鼠中鍵就可以立即關閉該分頁,若是在網頁連結上按一下滑鼠中鍵,則可以新分頁的方式來開啟該連結的網頁。除此之外,滑鼠中鍵在一般的桌面環境沒有什麼功用。其實安裝「FoldersPopUp」這個工具程式之後,滑鼠中鍵將會是提升工作效率的一大利器。
※ 下載網址:http://tinyurl.com/q98c9py
Step 1
解壓縮後,裡面有 32 位元及 64 位元兩個執行檔案,請根據自身所使用的作業系統版本來加以挑選執行。在桌面上按一下滑鼠中鍵,就會出現 FoldersPopUp 專屬的快速選單,預設可以直接開啟「C:\」、「Windows」、「Program Files」、「User Profile」等資料夾。

※ 某些無線滑鼠因為廠商為滑鼠中鍵預設了某些功能,所以若沒有將其功能關閉,FoldersPopUp 的快速選單可能不會出現。若使用一般的有線滑鼠,則不會有這個問題。
Step 2
在檔案總管視窗按下滑鼠中鍵之後一樣會跳出選單,【My Special Folders】中有【Desktop(桌面)】、【我的文件】、【Pictures(我的圖片)】、【Downloads(下載)】、【本機】、【網路】、【所有控制台項目】、【資源回收筒】等常用子選單以供開啟。

Step 3
如果想要自訂某個資料夾的開啟選項,則先按一下滑鼠中鍵,再點擊快速選單內的【FoldersPopup Settings】。隨後出現「Settings」視窗,按一下右側的〔Add〕。

Step 4
跳出「Add Favorite」視窗後,按一下〔Browse〕指定想加入的路徑(例如本例為『C:\Temp』),並可以在「Favorite parent menu」及「Insert the new favorite before this item」調整新增的項目位置,再按一下〔Add〕新增。回到「Settings」視窗,剛剛新增的「C:\Temp」設定選項就會出現在中間欄位內,表示設定成功。按一下視窗下方的〔Save〕按鈕,將該筆設定儲存起來。

Step 5
設定完畢,按一下滑鼠中鍵,在 FoldersPopup 快速選單內就會多出一個【Temp】選項。往後要以「檔案總管」開啟「我的文件」資料夾時,只需點擊該選項就可以立即啟動檔案總管並一次就切換至所在的資料夾內。

※ 自訂資料夾開啟選項後,倘若後悔想要從中鍵選單內拿掉,只需在「Settings」主視窗的中間欄位內選擇該筆設定,然後按下右側的〔Remove〕,之後中鍵選單內就不會再出現這個資料夾的開啟選項。
八大主題、九十多招進階密技完全公開!揭密你不知道的 Windows 10 超應用!
優化設定自己來,改造 Windows 10 介面更個人化,小技巧讓電腦愈用愈好用。

請注意!留言要自負法律責任,相關案例層出不窮,請慎重發文!