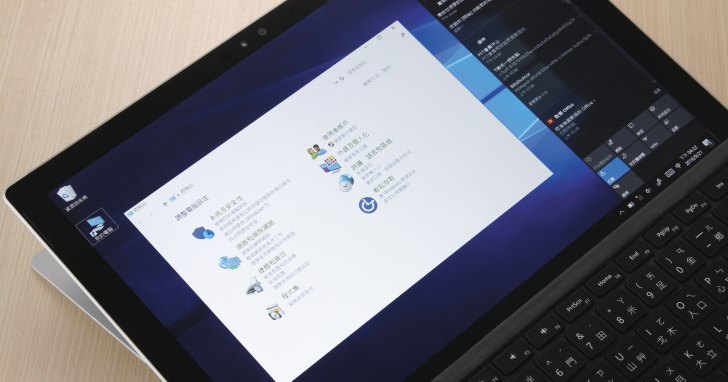
對於Windows 10 這個有點熟悉又有點陌生的新系統,將持續在未來的幾年陪伴著大家,對於直接由 Windows 7或8.1升級的用戶來說,當然期望 Windows 10在操作或功能上,能夠比過去的 Windows 7或8.1來得更順暢,使用也更為順手,因此,攸關系統優化的設定,倒是可以依照個人需求及習慣進行調整,
例如想要高效能就別選擇節能的電源計畫、想要開機即登入桌面,就可關閉密碼設定、想要維持系統碟的流暢運作,就適時清理空間⋯等等。當然,這些項設定並不是非做不可,有些還可能是過去 Windows 7或8.1或就已變更的設定,升級至 Windows 10後,自然也該重新把系統調整為最佳的工作模式。
01. 登入 Windows 10不被密碼卡關
雖然基於安全的考量,都會建議使用者建立開機密碼,預防被有心人士偷竊資料,但如果你的電腦沒有安全的疑慮,只想要快速開機以利於立刻進入工作視窗中,那麼不妨將電腦設定為免密碼即可登入,就不怕老是遇到密碼輸入錯誤,遲遲無法登入 Windows 10。不過,如果你電腦內的資料較為機密,就不建議進行這設項定。
步驟1.按下 Windows左下方的放大鏡圖示, 於出現的搜尋框中輸入「netplwiz」。

步驟2.出現「使用者帳戶」視窗後,取消「必須輸入使用者名稱和密碼,才能使用這台電腦」的勾選,再按下「套用」。

步驟3.接著在「自動登入」的視窗中,輸入當初建立的密碼, 再按下「確定」。

步驟4.回到「使用者帳戶」視窗後,只要再按下「確定」即可。

02. 以本機帳號代替微軟帳號
在登入 Windows 10時,大都會跟著指示登入微軟帳號,但也表示所有在網路上的活動,都會與微軟連結,如果極為排斥,並十分在意隱私被微軟監控,可選擇移除微軟帳號,以本機帳號登入來取代連線帳號。但這也會讓你失去一些 Windows 10的功能,包括無法跨PC同步資料,也無法使用 Windows 商店等。
步驟1.由重要訊息中心處,快速進入 Windows 10的設定頁面,找到「帳戶」選項。

步驟2.在「您的電子郵件與帳戶」分類下,選擇「改為使用本機帳戶登入」,再依指示登入帳號完成登入。

03. 不讓 Windows 自動更新影響工作
不管是哪個版本的 Windows,隨時會有許多大大小小的更新,對於這些更新又無法完全置之不理,尤其是攸關系統安全、除錯、相容性⋯等等的內容,有時候還會因為強制更新,影響到正在進行的工作,因此,若不想要讓這些更新影響工作,可以在「Windows Update」的設定頁面中,將更新安裝方式設為「通知我排定重新啟動作業」。
步驟1.在 Windows10的設定頁面中,找到「更新與安全性」選項。

步驟2.在「Windows Update」的類別下,提供近期的更新紀錄,在下方找到「進階選項」。

步驟3.於「選擇更新安裝方式」下方,選擇「通知我排定重新啟動作業」即可。

步驟4.在上步驟若選擇「檢視更新記錄」,就可以查看所有更新的詳細內容。

04. 拒絕 Windows Update 佔用頻寬
關於 Windows 10的更新機制中,新增加一個 P2P 的機制,讓使用者可以在彼此之間的電腦分享更新檔案,這樣的缺點是頻寬會被佔用到一部份,所以,如果使用計費的行動網路上網,那麼可能還是將它關閉比較好。
步驟1.在 Windows Update 下的「選擇更新安裝方式」中,按下「選擇更新提供方式」。

步驟2.在「來自多個位置的更新」下方,將「開啟」切換成「關閉」即可停用。

下一頁還有更多精彩教學喔 ~

請注意!留言要自負法律責任,相關案例層出不窮,請慎重發文!