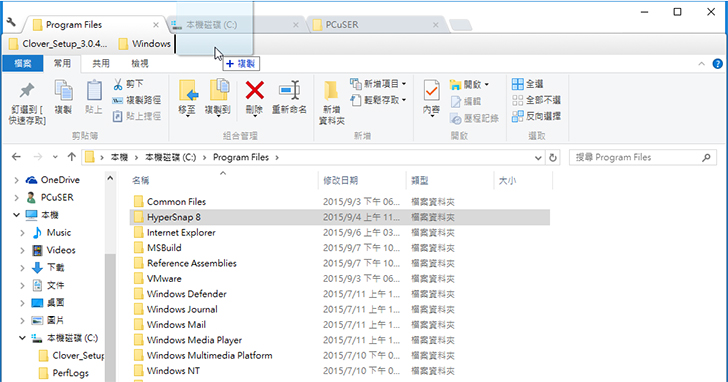
很多時候我們會開啟多個檔案總管來使用,但是一開多的話,就會顯得亂糟糟,十分不美觀,因此不妨將檔案總管改造成類似 Google 瀏覽器的使用體驗,讓你工作時更加順手。
※ 下載網址:http://ejie.me/download(點擊自動下載檔案)
Step 1
Clover 安裝完成後,果然 Google Chrome 的分頁搬到了檔案總管上,實在是個不錯的體驗。Clover 也支援書籤的功能,也就是可以將分頁放入書籤內,讓你可以快速的開啟常用的文件資料,想要將分頁放書籤上,只要在分頁上按下滑鼠右鍵,選擇【把此頁加入書籤】或是【將所有分頁加入書籤⋯】即可。

※ 除了滑鼠操作外,也可使用[Ctrl] +[T] 來開新的分頁、[Ctrl]+[W]關閉目前的分頁、[Ctrl]+[Tab]切換分頁。
Step 2
在跳出的對話盒上輸入書籤的名稱,並選擇放入書籤的資料夾並按下〔完成〕即可。

Step 3
馬上可以看到書籤列上出現一個剛剛加入的分頁書籤,只要滑鼠點選此書籤即可看到剛剛加入的名稱。

Step 4
分頁放入書籤是以階層選單方式顯示,想要更直接的話,將某個資料夾拖曳到書籤列上會更方便。

Step 5
除了長得跟 Chrome 很像的分頁外,也有 Chrome「固定分頁」功能,你可以將每次都會用到的資料夾固定到分頁上,以後一打開檔案總管視窗即可同時開啟固定分頁資料夾。 
※ 假如真的不習慣檔案總管的分頁操作,沒關係,只要進入「控制台」內的「解除安裝程式」並移除「Clover 3.0」,即可移除檔案總管分頁的功能。
八大主題、九十多招進階密技完全公開!揭密你不知道的 Windows 10 超應用!
優化設定自己來,改造 Windows 10 介面更個人化,小技巧讓電腦愈用愈好用。

請注意!留言要自負法律責任,相關案例層出不窮,請慎重發文!