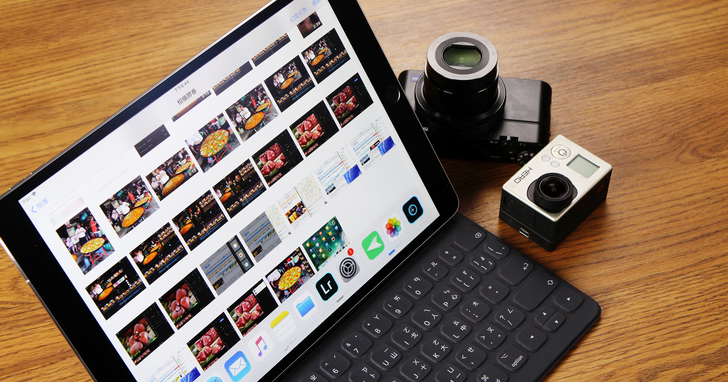
在 iOS 11發表時,除了在 iPhone 上提供許多實用的更新及功能外,針對 iPad 的操作介面及應用方式,也有不少新的變革,甚至在 iOS 11未正式推出時,市場更看好 iOS 11能在 iPad 上發揮的效益,當然,iPhone 與 iPad 搭載的 iOS 11並沒有不同,只不過兩者的定位不同,自然會發展出一些不同的操作介面,以對應不同的應用需求。
此外,目前 iPad 將會走向大尺寸發展,iPad Pro 也慢慢成為主力產品,因此延續平板的操作邏輯,強化在 iOS 10下提供的雙視窗操作介面,且在加上鍵盤後的 iPad Pro,也更像筆電模式,因此再新增類似 Mac 的 Dock 工具列後,像極小尺寸的 Mac,其他還有 iOS 11上新增的「檔案」App,雖然在 iPhone 上也同樣可以使用,但於 iPad 上更像 Mac 上 Finder 或是 PC 上檔案總管的概念,要找尋檔案時更加方便。
第1招:常用應用程式放置「Dock」區
隨著 iPad Pro 推出後,iPad 的使用方式由原本的平板電腦模式,更趨向於筆電模式使用,尤其在搭配鍵盤使用後,更像是款小尺寸的 Mac 電腦,當然,最明顯差別在於採用 iOS 系統,不過,iOS 11這次的更新中,有更多針對 iPad 所推出的新功能,讓 iPad 變身 Mac。其中,新增的「Dock」功能,概念與 Mac 上的 Dock 相似,位於螢幕的底部,可以將常用的 App 拖曳至 Dock 區,方便日後快速開啟 App,以及延伸出的多工模式操作。


第2招:Dock上展開近期檔案清單
在 iOS 11下的 Dock 中,除了可新增常用的應用程式外,部分應用程式可以透過長按圖示的方式,展開近期瀏覽的檔案清單,再從中快速選擇想要開啟的檔案。例如 Page、Numbers、Keynote…等,這類型的應用程式,都可以在長按圖示後,展開近期編過的檔案縮圖,預設是顯示四個檔案,但按下「顯示更多」則可以將選單再展開至最大,顯示的檔案也較多。


第3招:利用Dock開啟兩個App
要在 iPad 上進行「多工處理」,從 iOS 9之後就可以陸續執行,所謂多工處理就是可以同時開啟兩個 App 運作,例如在瀏覽圖片時,再打開備忘錄使用。而要開啟兩個 App 的方式,在 iOS 11下則可以選擇利用 Dock 來運作,操作方式也十分簡單,只要在已開啟 App 的工作畫面中,由螢幕下方往上滑,叫出 Dock 工具列,就可以選擇將 Dock 上的 App 往上拖曳,如此便開啟第二個App,且開啟的第二個 App 完成可以獨立運作,相當方便。


第4招:自由移動第二App的位置
利用 Dock 開啟第二個 App 之後,會自動在螢幕的右側顯示 App 視窗,且這是個浮動視窗、可自由移動,只要善用幾項手勢操作,便可靈活變更 App 位置。而要移動視窗的關鍵在視窗上方「—」符號,按住此符號往左或右邊移動,就可將第二個開啟的 App 視窗往左或右邊放置,甚至也可以往螢幕最右側拖曳,就會暫時隱藏,需要再度開啟時,也只要由螢幕右側往左滑,第二個 App 的浮動視窗就會出現。


第5招:雙開App,分割螢幕畫面
在 iPad 上除了可以將兩個 App 以浮動視窗開啟外,也可以選擇將兩個 App 共享螢幕畫面,並據自己的使用需求,調整兩個 App 所佔用的螢幕比例。在 iOS 9及 iOS 10時,雖然也具備這項功能,但會限制比例大小,在 iOS 11上則開放讓使用者自由決定。而操作方式則延續上一頁「自由移動第二 App 的位置」的方法,只要輕按住浮動視窗上方「—」符號,往上方拖曳即可將螢幕畫面分為二個視窗,甚至還能再開啟第三個 App 為浮動視窗。


下一頁教你更多實用技巧!

請注意!留言要自負法律責任,相關案例層出不窮,請慎重發文!