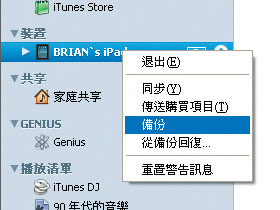
透過iTunes可以輕易地備份iPad上的資料,建議大家養成定期備份資料的習慣,一旦iPad碰到故障毀損、更換機器,或越獄失敗時,都可以從備份中來回復iPad上的通訊錄、行事曆、音樂、影片、聯絡人、軟體和照片等資料。
在「裝置」清單中點選右鍵,出現的右鍵選單中有「同步」和「備份」兩種選項,讓iPad與iTunes「同步」不等於「備份」,同步只是讓兩邊的資料保持一致,備份則是把iPad的資料備份到電腦的硬碟內。
另外,透過iTunes只能備份iPad系統軟體的資料以及從App Store購買的項目,越獄後安裝的第三方Cydia軟體,無法經由iTunes備份。
備份iPad資料
備份範圍
- 備份資料:行事曆、備忘錄、時間、郵件、郵件帳號、Safair紀錄、聯絡人、系統設定、App軟體的使用資料(例如用記帳app所記下的帳目資料這類)、遊戲關卡檔案、影片
- 不備份資料:mp3音樂檔案、非iPad製作的影片、照片、app軟體、其他額外匯入的檔案

▲要備份app軟體,需從「應用程式」>勾選「同步應用程式」來備份
Step 1
開啟iTunes後,用USB線把iPad連接到電腦,在左邊iPad裝備上按一下滑鼠右鍵,然後點選快速選單中的【備份】。

Step 2
若想幫iPad改名,只要在iPad裝備上連點兩下,就可以更改名字了。

Step 3
假如想幫iPad備份加密,則到〔摘要〕分頁內最下方勾選「替iPad備份加密」,再設定密碼即可。

Step 4
當iPad上的資料越來越多時,備份就會花費越多時間,建議不要在時間緊迫的時候執行備份,盡量選平時空閒的時間來進行,備份的過程也可以點狀態列右邊的〔X〕圖示來中止。

Step 5
點選iTunes功能選單的【編輯】→【喜好設定】→【裝置】後,可以查詢備份紀錄,並刪除過期不要的備份檔。

Step 6
iTunes會把備份檔案放在以下的位置:
- XP:C: \Document s and Set t ings \使用者名稱\Application Data\Apple Computer\MobileSync\Backup
- Vista / 7:C:\Users\使用者名稱\AppData\Roaming\Apple Computer\MobileSync\Backup
- Mac OS:Macintosh HD:\Users\使用者名稱\Library\Application Support\MobileSync\Backup

Step 7
因為「Application Data」是隱藏的資料夾,所以必須點選檔案總管視窗上方功能表的【工具】→【資料夾選項】。開啟「資料夾選項」設定視窗後,切換至〔檢視〕活頁標籤內,點選「顯示所有檔案和資料夾」後按下〔確定〕按鈕才看得到。

將備份資料回復到iPad
一旦系統發生錯誤、資料遺失,或是換了新iPad但想沿用之前舊機器的資料,舊可以利用以下方式來回復資料。
Step 1
在左邊的iPad裝備上按一下滑鼠右鍵,然後點選快速選單中的【從備份回復】。

Step 2
如果之前有定期做備份的話,會有多個備份資料可以選擇,選擇好了之後按下〔回復〕按鈕。

Step 3
iTunes就會開始從備份來回復iPad上的資料了。

將iPad回復為原廠狀態
這個動作也有人稱叫「重刷」,若從備份回復還是無法修復系統異常,或是打算把iPad送修或送人,還是想回復到未越獄狀態,都可以進行「回復」,將iPad回復為出廠預設值,清除裝置上的所有資料,並將它變回像新裝置一樣。
Step 1
把iPad連接上電腦,在iTunes的〔摘要〕分頁內點擊〔回復〕。

Step 2
進行回復時,iPad上的資料將被清除,並強制升級為最新版本系統。

Step 3
等全部回復過程完成後,會自動重新啟動iPad。 如果回復過程失敗,請關閉電腦防火牆和防毒軟體重試,或是查詢蘋果官方的iPhone、iPad與iPod touch的更新及回復提示訊息 「support.apple.com/kb/HT3828?viewlocale=zh_TW」。

本文同步刊載於>>
超活用!iPad玩家秘笈作者╱方志豪(blog | iPhone News)
史上最強的iPad玩法大揭密!
工作、生活、娛樂全方位應用

謝謝