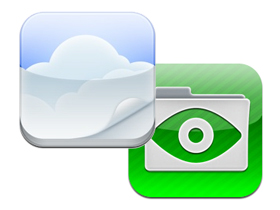
當你要看漫畫或是PDF的圖文書檔案,最多人推薦的就是Cloud Readers以及Good Reader這兩套軟體,一套免費、一套付費,主要閱讀圖檔的功能相當近似,其他方面則各有千秋。
Cloud Readers小檔案

- 價格:免費
- 支援平台:iPhone、iPod touch、iPad
- 支援閱讀格式:PDF、RAR、ZIP、CBR、CBZ
- 下載網址:按此下載
一套搞定多數主流需求
雖然我們將Cloud Readers以及Good Reader歸類於萬用檔案閱讀軟體,但是大多數的朋友主要是用他們來閱讀自製漫畫的連續JPG檔案,或是壓縮格式的JPG檔案。以漫畫或是自己掃瞄的書本圖檔來說,有分為左翻以及右翻兩種不同的需求,其中付費的Good Reader無法設定左翻右翻,一律只能左翻(書本的開口在右,內文閱讀方向由左到右)。而Cloud Readers則可以在閱讀的時候隨時設定修改為左翻還是右翻。
而在閱讀的檔案格式上,Cloud Readers主要閱讀以圖檔為主的檔案,包括PDF、RAR、ZIP、CBR、CBZ等檔案,但是jpg檔案一定要包在這些類型的檔案中,它本身是不支援直接讀取jpg檔案的。
至於如何將電子書檔案上傳給Cloud Readers,有兩種方法可以將檔案傳進去,第一種方法是透過FTP的方式,你在iPad的閱讀軟體中開始無線傳輸的項目,軟體會給你一個FTP的位址,你在你的電腦瀏覽器中輸入這個位址,就可以用瀏覽器上傳或是刪除閱讀軟體中的電子書檔案。
第二個方法則是將iPad用USB傳輸與電腦連線,然後在iTunes中同步應用程式的下方,可以看到Cloud Readers的傳輸項目,在iTunes的應用程式頁面中上傳或是刪除檔案。
從iTunes匯入自製檔案
Step 1
點選你的iPad,在右邊點選「應用程式」頁籤。

Step 2
把右邊的滑桿往下拉, 可以看到在「應用程式」下方有Cloud Readers的圖示,點選這個圖示,右邊就會顯示「Cloud Readers」的文件,按下「加入」按鈕就可以加入檔案上傳。

用Wi-Fi上傳圖書
Step 1
在Cloud Readers的主頁面下方,有一個類似手機天線的圖示,點選之後就會跳出Wi-Fi傳輸 的介面,在這裡會指定給你一個IP位址。


Step 2
打開你的電腦瀏覽器,輸入剛剛那個IP位址,就可以跳到這個上傳頁面,依指示上傳檔案。

基本閱讀介面
Step 1
在Cloud Readers的主頁面中,你上傳的檔案名稱可以是簡體中文、繁體中文,甚至日文都沒有問題。

Step 2
也可以閱讀中文PDF檔案,浮水印也會一併顯示。

設定標籤好管理
Step 1
Cloud Readers裡頭所有的書都放在「My Bookshelf」中,無法用資料夾來管理,但可以用設定標籤來管理。

Step 2
透過輸入標籤的方式,你可以在右下角的標籤關鍵字中,看到目前書架上有哪些相關的分類標籤。
<後面還有Good Reader的介紹>

請注意!留言要自負法律責任,相關案例層出不窮,請慎重發文!