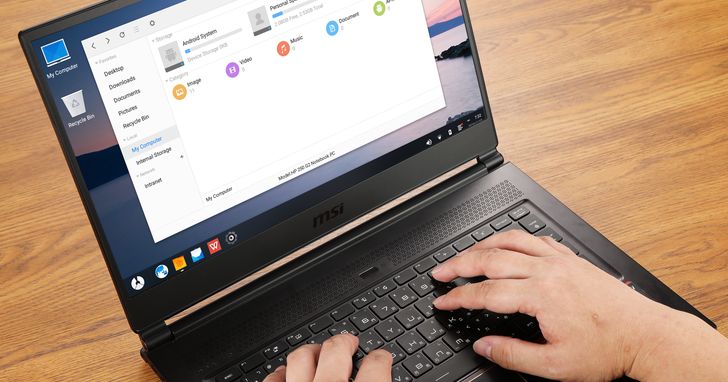
除了安裝模擬器,是否可能把 Android 系統從行動裝置直接移植到x86架構的電腦上執行?這就是 Android-x86計畫的緣起,它是一個非官方的開源計畫,主持者為黃志偉,該計畫從2009年就啟動至今,不過比較偏向於開發者使用。
其後市場上出現基於 Android-x86計畫而推出的 Remix OS PC版 作業系統,特別在介面與操作上進行調整,使其更貼近於 Windows 桌面的操作體驗,由於系統核心仍為Android,所以自然可以安裝多數的行動應用程式,比起 Android 模擬器來說,可提供接近原生系統的操作體驗,硬體需求也較低,能夠充分運用電腦的效能,不必像模擬器一樣侷限在隔離的環境中執行,所以連舊型的筆電也能運行無礙,甚至可直接安裝於隨身碟中。不過 Remix OS 因故於2017年宣佈終止開發,目前市場上的選擇,就剩下另一款由中國開發的 Phoenix OS(鳳凰系統)了,本篇也將針對 Phoenix OS 的安裝與功能介紹為主。
下載並安裝Phoenix OS
Phoenix OS 是由北京超卓科技所開發的一款 Android PC 作業系統,共有基於 Android 7.1與 Android 5.1兩種版本,可以安裝在 Intel x86系列32位元及64位元處理器的電腦上,如果是 Mac 電腦,也可透過 ISO 檔來安裝,系統需求不高,只要是近5年之內的電腦,記憶體在2GB 以上就能安裝,安裝時還會自動建立雙系統開機,不必擔心電腦上原有的 Windows 作業系統會被覆蓋過去。
Phoenix OS
下載網址:www.phoenixos.com/download_x86
步驟1.前往官網下載 Phoenix OS 安裝程式,這裡以 Windows 系統為例,直接下載「安裝程序」,若是要全新安裝則下載 ISO 檔。

步驟2.Phoenix OS 也可安裝於 USB 隨身碟,不過安裝於硬碟的效能較佳,這裡按下「Install」。

步驟3.接著選擇要安裝在電腦中的哪一個磁碟。

步驟4.選擇安裝資料的大小,因為日後無法再更改,所以如果硬碟空間足夠,就選最大的32GB。

步驟5.約2~5分鐘即可安裝完成,按下「Reboot Now」便可立刻重新開機,需注意電腦 BIOS 中的 Secure Boot 是否已關閉。

步驟6.因為是透過安裝程序進行安裝,所以會自動建立雙重開機系統,選擇「Phoenix OS」即可。

Phoenix OS的初始設定及介面
如同一般的 Android 行動裝置一樣,在初次進入 Phoenix OS 時,也需要進行一些初始的設定,如接受使用者協議、設定網路連線等等,比較特別的地方是 Phoenix OS 同時支援有線及無線網路,如果是安裝於桌機上,就不用擔心要另外準備無線網卡。進入桌面以後,你可以發現 Phoenix OS 整個介面設計與 Windows 10視窗相當接近,包括一些快捷鍵的功能也都通用,快捷功能開關和通知也整合到與 Windows 10相同的右側欄位,讓使用者可以直覺的操作,執行的速度亦相當順暢。
步驟1.首次進入 Phoenix OS,語系雖僅有英文和有簡體中文可選,但之後可再到系統中變更為繁體中文。

步驟2.接受使用者協議後,接著要設定網路連線,除了無線連網外,也支援有線網路。

步驟3.最後是建立使用者帳號,即可「開始使用」。

步驟4.桌面配置與 Windows 10相當類似,有「我的電腦」、「回收站」等捷徑,底部也有工作列及「開始功能表」的圖示。

步驟5.點開「我的電腦」,其介面配置有如檔案管理員,還加入了圖片、視頻等分類,NTFS 及 exFAT 格式的磁碟也能順利讀取。

步驟6.右側可打開通知中心,下方則有快捷功能開關,如果有新的通知到來,會在右下工具列以紅點標示。

內建Google Play官方市集
光是讓電腦可以跑 Android 系統當然不夠,能否順暢執行App才是我們的重點,雖然 Phoenix OS 是來自中國,但在新版的 Phoenix OS 中已經有預載 Play 商店,透過它便可安裝官方的 App 應用,包括我們習慣的輸入法及網路瀏覽器等等,App 的執行是以個別視窗形式來呈現,也可放大至全螢幕,而關閉 App 視窗即代表完全關閉應用程式,不同於 Android 裝置會移到後台閒置,也不會自動啟動,可節省記憶體的消耗。
步驟1.打開開始功能表即可看到 Phoenix OS 已預載 Play 商店,需登入 Google 帳號使用。

步驟2.安裝並執行各個 App,會在桌面上以獨立的視窗呈現,每個視窗右上角還有縮至工具列、全螢幕及關閉的按鈕。

步驟3.Phoenix OS 預設輸入法為拼音系統的百度輸入法,可自行到 Play 市集安裝慣用的注音輸入法。

步驟4.要上網的話,以 Chrome App 為例,可勾選「電腦版網站」,在全螢幕下便可獲得較佳的瀏覽體驗。

步驟5.由於關閉 App 視窗等於完全關閉應用程式,如果擔心錯過通知,可先到「設置」中的「自動運行」。

步驟6.接著選擇要在後台運行的應用程式,將開關打開,就不會錯過來自於 FB 及 LINE 等 App 的訊息。

支援應用程式雙開,最多20組
應用程式雙開是 Android 模擬器的常見玩法,在 Phoenix OS 中當然也有支援。因為行動裝置預設為個人使用,所以大部分 App 通常只支援單一帳號登入,如果要切換不同帳號,就得重新登出再登入,相當麻煩。現代人基於隱私或各種因素,多半不會只擁有一組帳號,透過應用程式多開的功能,便可更有效率的加以管理,且因為 Phoenix OS 對於系統資源的運用效率更佳,所以可雙開達20組之多。
步驟1.點開開始功能表,除了在 App 圖示上按右鍵新增雙開之外,要一次建立多個雙開,則要到「安全中心」。

步驟2.點選「應用多開」的功能圖示。

步驟3.在應用程式列表中,選擇要雙開的項目,按下「創建」。

步驟4.最多可以支援20組雙開應用程式,如果不需要了的話也可從這個頁面按「關閉」刪除。

步驟5.這裡以雙開 Facebook 為例,系統中會多出一個 Facebook 應用,並以應用多開的小圖示作為區別。

步驟6.以不同的帳號登入之後,便能管理各自的臉書頁面並發文。

遊戲、影音及文書皆能勝任
Phoenix OS 基本上已可算是一個完整的作業系統,如果效能較差的舊電腦,要完全捨棄 Windows 改用 Phoenix OS 的話,針對日常上的影音、娛樂及文書工作,大多也都可以順利的使用。如遊戲透過鍵盤映射功能,便可以把原本的虛擬按鍵對應到實體鍵盤;YouTube 如果直接透過網頁版而非 App 版,便可播放1080p 及以上的影片;安裝 Word、Excel 等行動 App,便可編輯 Office 格式的文件檔等等。
步驟1.在遊戲商店內下載的遊戲,可直接對應八爪魚鍵盤滑鼠映射功能,不必重新設定。

步驟2.如果是 Play 商店內的遊戲,可開啟八爪魚 App,按「+」號新增遊戲,便可在遊戲內啟用八爪魚設定鍵盤映射。

步驟3.預載愛奇藝 HD 線上串流影視,並且會自動切換為台灣版本,不過免費版最高只能看720p。

步驟4.因為 Google 的緣故,YouTube App 的畫質最高只到720p,不過透過網頁版來觀看,就不會有這種問題了。

步驟5.要進行文書作業的話,除了內建文件編輯器,也可以從 Play 商店下載安裝 Office 相關的行動 App 使用。

步驟6.安裝 Acrobat Reader 的話,PDF 格式的文件檔案也能正常開啟瀏覽。

想看小編精選的3C科技情報&實用評測文,快來加入《T客邦》LINE@
本文同步刊載於PC home雜誌
歡迎加入PC home雜誌粉絲團!

請注意!留言要自負法律責任,相關案例層出不窮,請慎重發文!