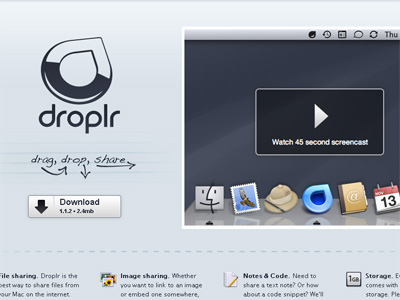
我們曾經介紹過6個主流型的免費空間,另外還有一些比較具有特色的免空,有些容量超大,有些則是提供了另類的分享功能,像是拖曳就能與別人隔空分享檔案,資源分享也能如此有趣!
雖然在前面我們說過,免費空間因為會砍檔,所以計較最大容量有多大其實並沒有什麼意義。
不過還是有很多人覺得「大就是美」,或是因為特殊的需要,在短期間之內需要頻繁與別人交換大量的檔案,因此在這裡我們還是介紹兩個超大容量的免費空間,兩者都提供了500GB的檔案空間,應該足以應付任何的需求。
除了超大容量的免費空間之外,另外我們還介紹兩個比較另類的免空,兩者雖然提供的免費空間不大,但都是以讓「交換檔案」更便利為出發點設計的,像是可以在線上直接檢視檔案內容,或是透過拖曳的方式就可以與別人交換檔案。與正統的免空交換檔案既要等待時間又要填寫驗證碼的機制比較起來,使用起來交換便利性大大提昇,是很好的應用工具。
4個另類免費空間
- FileServe:500GB大空間、支援 FTP 上傳。
- FileFactory:500GB大空間、支援分享 Torrent 種子檔案。
- eSnips:可線上預覽分享檔案、加標籤進行整理。
- WinDroplr:超方便!拖曳到桌面圖示就能上傳檔案。
推薦1:FileServe
FileServe提供給每一個免費會員500GB的空間,單一檔案則為最大1GB的限制。不過在60天之內沒人下載的話,則會自動砍檔,而且一次也只能下載一個檔案。比較特別的是,FileServe還有提供檔案管理軟體,並且網站也支援FTP上傳的功能,會給你一組FTP上傳帳號及密碼,讓你可以用不一樣的方式上傳檔案。
Step 1
註冊登入FileServe之後,你會看到你的管理介面,點選「My Account」可以看到自己的帳戶相關資訊。如果點選「Tools」頁籤,則有管理軟體可以下載。

Step 2
管理軟體安裝完畢之後,右上角有一個可以登入的地方。登入後點選左下角的「Account」,顯示的帳號資訊頁面其實跟網站是完全一樣的。

Step 3
透過瀏覽器或是管理軟體,都可以在「Upload」的頁籤下面,點選「瀏覽」按鈕來上傳檔案到免空上面。

Step 4
上傳完畢的檔案,可以在「My Files」下面的資訊中,看到剛剛你上傳的檔案。

Step 5
在「Upload」下面有一個「FTP Upload」的選項,點選進去後,可以看到指定給你的FTP帳號及密碼,透過這組帳密,你就可以利用FTP來上傳檔案。

<後面還有另一個500G大免空:FileFactory>

請注意!留言要自負法律責任,相關案例層出不窮,請慎重發文!