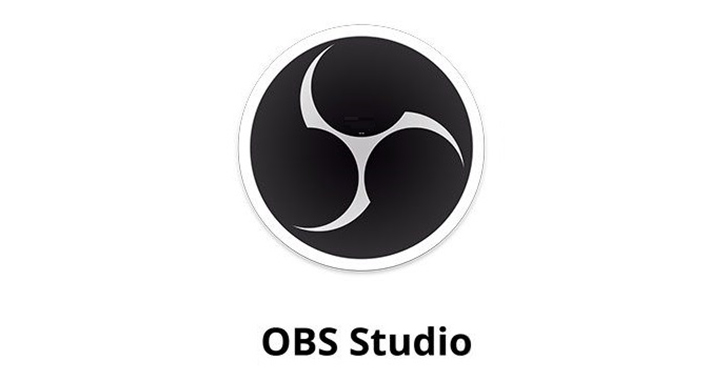
考量到每台電腦擁有不同的硬體狀況跟效能極限,筆者建議透過OBS錄影解析度的調整,減少螢幕錄影時可能會造成的卡頓與Lag,以免呈現出來的畫面不堪入目。
此外,OBS 除了能錄下整台電腦的畫面操作外,也可以只鎖定個別的應用程式視窗,例如僅針對瀏覽器的單獨分頁,或者單一 App 如 Word 等等進行錄製,減少干擾之於也能降低電腦效能佔用。
步驟1.要調整 OBS 螢幕錄影的輸出解析度,首先點選右邊的「設定」。
步驟2.在設定視窗左邊找到「影像」分頁,注意「來源(畫布)解析度」需要跟電腦桌面解析度一致。
步驟3.需要調整的選項為「輸出(縮放)解析度」,以720p畫質為例,請調整至「1280x720」,建議維持相同長寬比再縮小解析度,可避免畫面變形。
步驟4.在「壓縮方式」部分可視個人電腦效能進行選擇,較不佔用資源的選項為「Bilinear」,最佳品質則為「Lanczos」,按「確定」就設定完成了。
步驟5.若要鎖定特定視窗畫面進行錄影,請先開啟該程式之視窗,接著在 OBS 主畫面的「來源」區塊,按「+」圖示後選擇「視窗擷取」。
步驟6.再來從清單中挑選 OBS 所抓取到的程式視窗,若未成功請多嘗試幾次;勾選是否要「擷取游標」等選項,按下「確定」回到主畫面開始錄影。

本文同步刊載於PC home雜誌
歡迎加入PC home雜誌粉絲團!

請注意!留言要自負法律責任,相關案例層出不窮,請慎重發文!