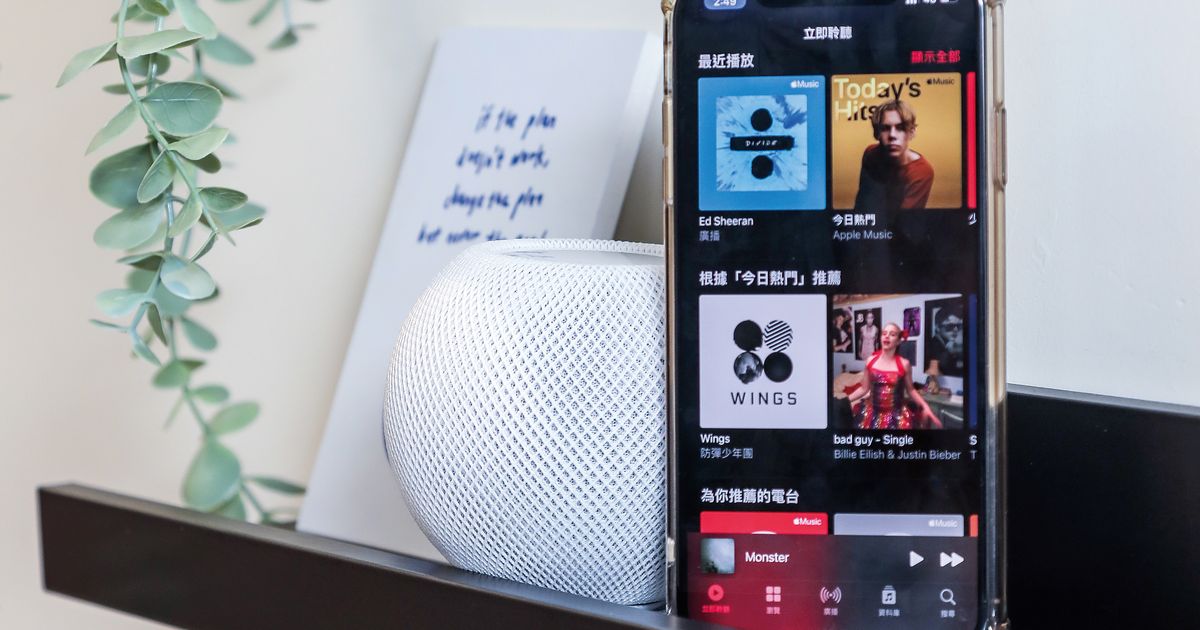
睽違兩年再度推出的新一代 HomePod mini 智慧音箱,專走迷你小巧路線,但音質不減且創新應用更多元,包括音樂接力播放、廣播音訊等,並延續立體聲、多室播放和聲控 HomeKit 智慧設備等功能,以一顆3千元的即可入手的價格,整體而言CP值更高、入手更無負擔。
本文開篇將介紹 HomePod mini 的四大應用,並教學初次連線與配對設定,最後再以 HomePod 與 HomePod mini 的差異比較作結,讓讀者與用戶快速掌握與上手。
無縫移轉音樂的「接力播放」
新一代 HomePod mini 不僅體積縮小,同時迎來了豐富實用的新功能,其中之一即是「接力播放」,使用者能將音樂無縫接軌地從 HomePod mini 轉移至 iPhone、iPad,或將正在行動裝置上播放的音樂移轉至 HomePod mini 上接續播放,只要將手機或平板靠近 HomePod mini 頂部就會自動移轉歌曲,且不必解鎖就能達成。而這項功能應用也可說是 HomePod mini 獨有,受惠於 HomePod mini 內建蘋果所設計的U1超寬頻晶片,透過U1晶片來偵測周圍其他搭載U1晶片的設備,進而實現空間感知深度互動,如此一來,才能快速地將音訊傳遞到其他設備上交流或交換聆聽,甚至在靠近 HomePod mini 的設備上顯示「個人化的聆聽建議」等資訊。

HomePod mini的「接力播放」功能支援移轉哪些熱門音樂平台的歌曲?
Apple Music:訂閱會員
Spotify:免費會員/Premium會員,但免費會員會有廣告干擾
KKBOX:一般會員/白金會員,但一般會員有每日僅可免費播20首歌限制
YouTube Music:一般會員/Premiere會員,但一般會員無法用背景播放且有廣告干擾
LINE Music:免費會員/訂閱會員,不過免費會員每首歌僅可試聽30秒
MixerBox:免費App,偶爾會有廣告干擾
實現跨區、跨設備對講的「廣播系統」
本次 HomePod mini 最大亮點是新增「Intercom廣播功能」,而「廣播」最大用途是,對著 HomePod mini 說話後,便能傳話給其他房間的 HomePod mini 或 iPhone、iPad、Apple Watch 等裝置播放,讓家庭成員在不同居家空間裡快速且便利的傳遞聲音訊息。
舉例來說,對著客廳的 HomePod mini 廣播「哥哥下樓吃飯」,轉瞬之間,哥哥房間裡的 HomePod mini 就會亮起綠光,並傳送「哥哥下樓吃飯」的語音訊息,對於家中是大坪數或住在透天厝的用戶來說,不妨善用此功能來迅速與家人通訊。不過前提是需要把兩顆以上的 HomePod mini 連上同一個 Wi-Fi 網路,並串聯進「家庭」App,才可將聲音訊息從A點的 HomePod mini 發送到位在其他房間或特定區域的 HomePod mini 中。
另外,若要跨裝置廣播,還得在「家庭」應用程式的左上角「家庭設定-廣播」選項中設定成員、HomePod 裝置與接收通知時段等權限,才能互通有無。

打造「立體聲」寬廣音場
雖然 HomePod 與 HomePod mini 皆支援立體聲播放,但兩款產品並不能混搭組成左右聲道輸出,必須將兩台 HomePods 或兩台 HomePod mini 配對才能夠組成立體聲喇叭,而由於每個 HomePod 都能播放自己所屬的左或右聲道,並利用直接音訊和反射音訊來自動偵測和平衡兩個揚聲器,讓兩邊發出的聲音達到同步,進一步提供震撼加倍與環繞的音效體驗。另 HomePod mini 也承襲多室播放功能,不論是要讓同一空間的 HomePod mini 同步播放相同歌曲,或是各司其職在各自房間播放不同音樂皆可。

嘿Siri聲控播歌、操控HomeKit設備難不倒
HomePod mini 不僅是一台播放音樂的喇叭,本質上更是一台智慧音箱,因此也搭載了 Siri語音助理,因此,最主要的應用是作為智慧家庭人機溝通的重要樞紐,只要對著 HomePod mini 說聲「嘿Siri」,就能和 HomePod mini 溝通,讓我們透過語音指令操作大大小小經由 HomeKit 連接的的家電用品,或是聲控播放音樂、設定提醒事項、備忘錄、行事曆行程,又或是詢問當日新聞、天氣等資訊,更智慧一點還能在「家庭」App 中設定好不同情境後,日後只須對著 HomePod mini 說聲我回來了、我出門了,HomePod mini 就會自動調整家中電器裝置的設定,動口不動手極為便利。

雖然HomePod mini可透過「Siri聲控」播放音樂,但使用時仍有些限制,目前支援Siri播歌的音樂平台有哪些?
* Apple Music(需為訂閱會員)
* 購自iTunes的音樂內容
* KKBOX(需自播放清單中設定Siri指令)
其餘則需藉由移轉功能或透過AirPlay 2手動操作


HomePod mini初始設定
HomePod mini 的設定流程相當簡易、快速,若讀者正要為剛到貨的 HomePod mini 進行第一次配對,事前需先檢查是否已先將 iPhone 或 iPad 更新到最新版本,如 iOS 14.3、iPadOS 14.3,並且確認自己的 iPhone 或 iPad 連上所屬空間的 Wi-Fi 網路,前置作業完成後,接著只需將 HomePod mini 接上電源、把手機或平板裝置靠近 HomePod mini,螢幕下方就會自動跳出配對小視窗,按照操作指示一步步設置 HomePod mini 放置的位置、是否使用個人化要求和帳號移轉等設定。若將裝置拿近 HomePod mini 後,沒有自動跳出配對視窗時,也可以進入「家庭」應用程式、選擇加入配件,再進一步完成手動配對。
步驟1.當裝置畫面出現配對視窗,即可點選「設定」。
步驟2.下一步依序選擇 HomrPod 放置的房間、是否使用訊息或行事曆等個人化要求、以及移轉帳號設定。
步驟3.接著,須將 HomePod 放入方框中進行掃描,等待幾分鐘後即完成配對作業。

HomePod mini重置方法
值得留意的是,如果讀者使用一段時間後,欲將 HomePod mini 換至其它房間繼續使用是否需要重新設定?若該空間同屬相同 Wi-Fi 網路,那麼只要將 HomePod mini 重新接上電源,就會自動抓取原先配對好的網路,無須重新設定;相反的,如果將 HomePod mini 擺放在不同 Wi-Fi 網域的環境,會因為音箱無法找到原先配對好的網路,導致無法順利使用的問題,因此,一旦需要更換 Wi-Fi 使用地點,那麼就得重置 HomePod mini 與重新設定才能再次使用。而重置 HomePod mini 的方式十分簡單,只要先將 HomePod mini 插上電源,接著點按一下頂部面板即亮起白燈,這時長按面板至出現紅光並發出三聲嗶嗶嗶,等待數秒便可完成,重置完畢後再回到 iPhone 或 iPad 設備端進行配對即可。

本文同步刊載於PC home雜誌
歡迎加入PC home雜誌粉絲團!

請注意!留言要自負法律責任,相關案例層出不窮,請慎重發文!