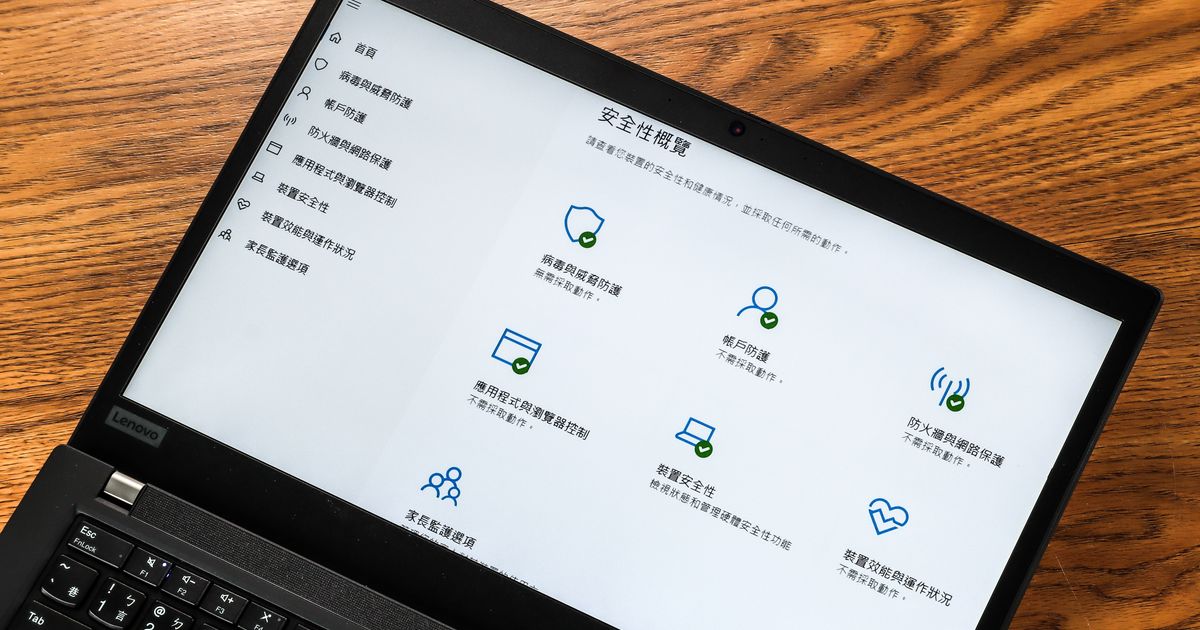
在 Windows XP 以前的時代,系統安裝完成後,一定都會再安裝防毒軟體,來預防電腦遭受病毒攻擊,但從 Windows 8開始,微軟直接內建「Windows Defender」做為系統內建的防毒軟體,經過一次次的系統更新後,在2020年5月更名為「Microsoft Defender」。
而在 Windows 10的每次更新中,Microsoft Defender 已成重要的一環,目的是讓用戶可以不用額外安裝第三方防毒軟體,且由國外安全軟體 AV-TEST 評測機構的發布的測試結果顯示,Microsoft Defender 在「保護性」、「效能」與「使用性」上,幾乎都獲得滿分的成績,可與Avira(小紅傘)、Kaspersky(卡巴斯基)、McAfee(邁克菲)、Trend Micro(趨勢)、Norton(諾頓)…等,知名防毒軟體並駕齊驅。
此外,Microsoft Defender 有免安裝、簡單易上手、自動更新病毒的優勢,因此,如果你不打算安裝第三方防毒軟體,至少 Windows 內建的 Microsoft Defender 也不要關閉,甚至做好相關的安全設定,為電腦加層防護。
Microsoft Defender在哪裡?
當 Windows 10安裝完成後,Microsoft Defender 防毒軟體預設就是開啟的狀態,且經過多次更新後,已歸類在「Windows 安全性」分類裡,而過去 Windows 安全性則稱為「Windows Defender資訊安全中心」,因此,設定選單也與過去有些不同。另外,如果在 Windows 10系統中安裝第三方防毒軟體,Microsoft Defender 就會自動關閉,一旦解除安裝後,Microsoft Defender 又會自動重新開啟。至於該從哪裡找到 Microsoft Defender 呢?可以認明盾牌的標誌,通常會常駐於工作列中,點選即可開啟,又或是直接找到 Windows 安全性的設定頁面。
步驟1.最快速找到 Microsoft Defender 的方法,在工作列找到盾牌的標誌,即 Windows 安全性。
步驟2.開啟 Windows 安全性的設定頁面後,首頁會出現安全性建議,出現黃色驚嘆號表現需注意的地方。
步驟3.點選「病毒與威脅防護」,可以看見目前電腦的安全狀態,以及有無受到病毒威脅。
步驟4.如果安裝其他第三方防毒軟體後,「病毒與威脅防護」分頁下,就會出現第三方防毒軟體的工作狀態。
步驟5.一旦移除第三方防毒軟體後,會出現警告提醒,並再自動開啟 Microsoft Defender 防毒軟體。

選擇自動掃描、完整掃描、自訂掃描
通常安裝防毒軟體後,就會開始掃描電腦檔案,檢查有無病毒或是中毒的威脅,而在 Microsoft Defender 裡,也提供快速掃描、完整掃描、自訂掃描模式。若是擔心某項行為讓電腦有可疑檔案或病毒時,又沒有時間對所有檔案與資料夾執行完整掃描,就可以使用「快速掃描」;如果想要掃描目前執行的每個檔案或程式,以確保電腦沒有任何危險,就可以選擇「完整掃描」;至於「自訂掃描」只會掃描指定的檔案與資料夾。不過,因為 Microsoft Defender 本來就會自動執行「快速掃描」,因此手動掃描時選擇「完整掃描」較全面。
步驟1.開啟 Windows 安全性頁面後,在「病毒與威脅防護」分類下,按下「快速掃描」。
步驟2.因 Microsoft Defender 原本就會自動執行快速掃描,手動執行時就只會針對近期活動進行掃描,所需時間也較短。
步驟3.想要執行不同的掃描方式,在「病毒與威脅防護」頁面下,找到「掃描選項」。
步驟4.點選「完整掃描」後,按下「立即掃描」,就會掃描每個檔案或程式,以確保電腦沒有任何危險。
步驟5.若是點選「自訂掃描」,則需要指定想要掃描的資料夾,結果也會顯示在上方。

離線掃描強力移除惡意程式
在 Microsoft Defender 裡,除了提供自動掃描、完整掃描、自訂掃描外,還有「Microsoft Defender Offline掃描」,顧名思義,就是離線掃描功能,當用戶遇到特別難移除的惡意程式,或是擔心電腦已遭到惡意程式碼或病毒的攻擊,以及想要在未連線到網路的情形下掃描電腦,就可以點選 Microsoft Defender Offline 掃描。不過,在執行離線掃描時,必須要重新啟動電腦,因此,別忘了先將手上工作的檔案儲存完畢後,再按下離線掃描,至於掃描時間則依檔案大小而不定。
步驟1.開啟 Windows 安全性頁面後,在「病毒與威脅防護」類別裡,找到「掃描選項」。

步驟2.點選「Microsoft Defender Offline掃描」。

步驟3.接著會跳出提醒視窗,告知用戶會重新啟動電腦,因此需先儲存檔案,再按下「掃描」。

步驟4.在執行離線掃描前,會再跳出確認視窗,在此選擇「是」,允許變更。
步驟5.接著就會進入離線掃描,所需時間不一定,完成後就會自動開機進入 Windows 系統。

建立排程掃描不影響日常工作
由於 Microsoft Defender 會定期自動掃描裝置,防護電腦的安全,也標榜會在用戶不使用電腦的時候掃描,以不影響到平時的工作為原則,但如果很介意在工作時跳出掃描通知,建議可以建立 Microsoft Defender 排程,於指定的時間或是條件下,讓 Microsoft Defender 進行掃描。不過,因為 Microsoft Defender 並沒有提供排程掃描功能,因此可透過工作排程器設定,進一步指定掃描執行的頻率及開始的時間。
工作排程器路徑
工作排程器→Microsoft→Windows→Windows Defender→Windows Defender Scheduled Scan
步驟1.在開始處的搜尋框中,輸入「工作排程器」,並直接執行此應用程式。
步驟2.由左側的欄位層層點選,找到「Windows Defender Scheduled Sacan」,路徑如上方 Note 標示。
步驟3.開啟「Windows Defender Scheduled Sacan」視窗,點選「觸發程序」,並按下「新增」。
步驟4.在開始工作下拉選單,依個人工作習慣,選擇最適合 Microsoft Defender 掃描的時間及條件。
步驟5.完成後可以看到「Windows Defender Scheduled Sacan」的「觸發程序」下,已有指定啟動的條件。

管理你的病毒與威脅防護設定
若是想要與其他防毒軟體一樣,自訂保護層級、暫時關閉保護、排除受信任的檔案和資料夾不進行重複掃描…等,可在「病毒與威脅防護設定」下進階調整。通常 Microsoft Defender 在啟動後,會自動將「即時保護」、「雲端提供的保護」、「提交自動樣本」、「防竄改保護」等功能,全部都開啟,當然,也可以手動選擇關閉,但若手動將「即時保護」關閉,一段時間之後還是會自動重新開啟,繼續保護電腦的安全。另外,如果有已經確認安全的檔案不想被 Microsoft Defender 重複掃描,可以逐一指定為排除掃描項目。
步驟1.在 Windows 安全性頁面裡,找到「病毒與威脅防護設定」下的「管理設定」。
步驟2.可看到預設狀態下,即時保護、雲端提供的保護、提交自動樣本、防竄改保護,全部都是開啟。
步驟3.有不想被 Microsoft Defender 重複掃的檔案,可在「 排除項目」項目下,找到「新增或移除排除項目」。
步驟4.按下「新增排除範圍」,並選擇檔案或資料夾的位置。
步驟5.已設定成功的檔案或資料夾,會列在下方,未來 Microsoft Defender 就會不會視為危險檔案。

手動設定防火牆及恢復預設值
當 Microsoft Defender 啟動後,防火牆會自動設定為最適合電腦的模式,封鎖未通過授權的存取與網路流量,通常不太需要手動去更改,但如果有程式被防火牆擋住時,還是可以手動變更設定,而不必直接關閉防火牆。另外,如果很熟悉防火牆的設定,還可以選擇進階設定,建立輸入與輸出規則、連線安全性規則,以及查看防火牆的監視記錄,如果並不熟識相關的設定,建議不要做不確定的更改。若是不小心更改了不熟的設定,而導致無法正常運作,則可將防火牆還原為預設值。
步驟1.在 Windows 安全性頁面裡,找到「防火牆與網路保護」的類別。
步驟2.有網域網路、私人網路、公用網路的類型,預設是將防火牆開啟,想要關閉則在點選後,進入關閉頁面。
步驟3.若有程式被防火牆擋住時,則在上步驟的設定頁面,按下「允許應用程式通過防火牆」。
步驟4.在此勾選允許的應用程式與功能,並確認允許在私人或公用網路使用。
步驟5.如果很熟悉防火牆的設定,可在步驟3.的頁面,按下「進階管理」,建立輸入、輸出、連線安全規則等。

瀏覽可疑網站立即警告
在 Microsoft Defender 的首頁中,可見「應用程式與瀏覽器控制」,這是透過 Microsoft Defender SmartScreen 篩選工具,分析已造訪的網頁,找出可疑的網路釣魚、惡意軟體網站和應用程式,並顯示出警告頁面,且是因應 Microsoft Edge 瀏覽器所推出的功能,防止瀏覽網頁時遇到惡意網站或下載惡意程式。但針對 Chrome 瀏覽器,在 Chrome 線上應用程式商店也有「Microsoft Defender Browser Protection」擴充程式可以下載,同樣也會分析造訪的網頁,對可疑網站標示出警告,甚至也可以主動回報釣魚網站或具惡意軟體的網站。
Microsoft Defender Browser Protection
下載:https://reurl.cc/0Dpr09
步驟1.在 Microsoft Defender 的首頁中,找到「應用程式與瀏覽器控制」類別。
步驟2.點選「信譽評等防護」下的「信譽評等防護設定」。
步驟3.可見「Microsoft Defender SmartScreen」預設為開啟,主要應用在 Microsoft Edge 瀏覽器上。
步驟4.若是 Chrome 也想要使用此功能,可以安裝「Microsoft Defender Browser Protection」擴充程式。
步驟5.開啟此功能後,對可疑網站就會標示出警告,若遇到可疑網站,也可按下「Report Suspicious Site」回報。

本文同步刊載於PC home雜誌
歡迎加入PC home雜誌粉絲團!

請注意!留言要自負法律責任,相關案例層出不窮,請慎重發文!