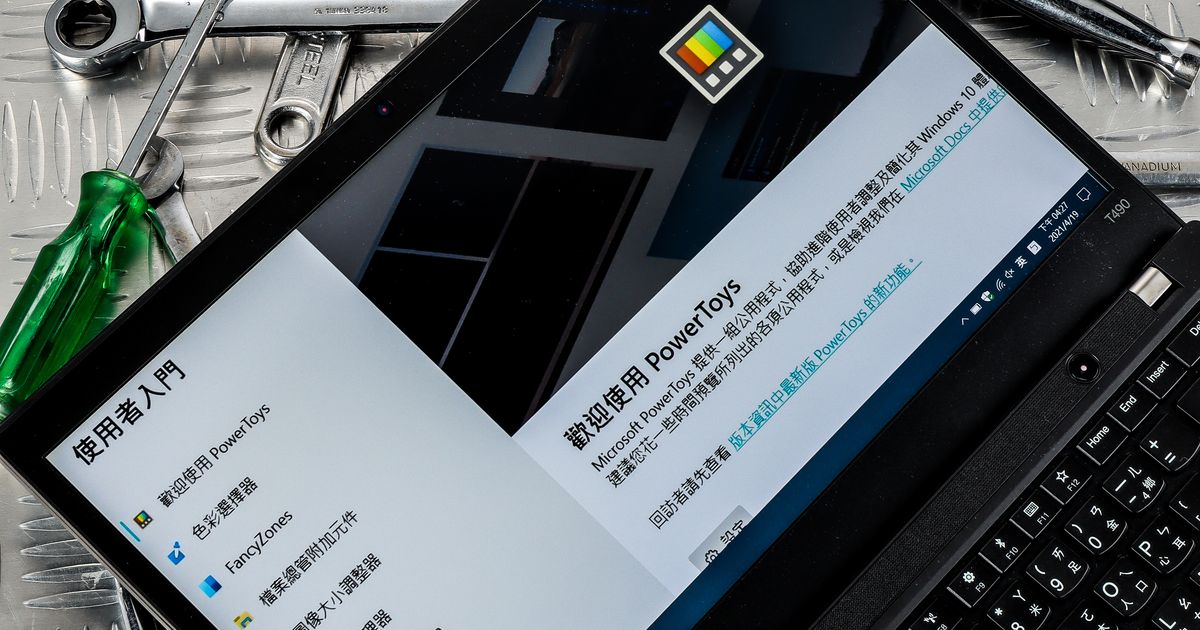
經過數次更新與進化,並隨著內建功能不斷增加,Windows 10早已帶給使用者足夠的生產力體驗。但若想要進一步擴展 Windows 10的實用性,那麼由微軟官方推出,且邀請開發者一同維護的 Microsoft PowerToys,就成了值得嘗試的小工具。無論是想將大量檔案一次更名,或是透過多樣化的螢幕分割以管理視窗、將鍵盤按鍵全部重新對應…等,透過 PowerToys 將能發現另一種全新的電腦操作方式。
何謂Microsoft PowerToys?
以發展歷史來說, Microsoft PowerToys 其實從 Windows 95就開始發展。直到現在,微軟開發此工具的主要目標都沒有改變,那就是透過附加組件的方式,為作業系統帶來實用但未內建的新功能。Windows 10版本的 PowerToys 在2019年推出,微軟選擇將它放到 Github 上,以開源方式邀請使用者、開發者們,一同添加與維護新功能,且已有8項工具被納入正式版本,1項功能測試中。除了仍在開發的視訊會議工具、SVG 與 Markdown 檔案總管預覽,以及全螢幕快捷鍵指南外,其他功能都將於本期一一講解教學。
Microsoft PowerToys下載與安裝
步驟1.首先來到 Microsoft PowerToys 的 Github 頁面,位於 Release 最上方的版本,即是當前最新的正式版,此程式更新十分頻繁。
步驟2.接著將頁面往下拉,找到 Assets 區塊,點選「.exe」結尾的檔案即可下載安裝檔,目前僅支援 Windows 10 x64作業系統。
步驟3.安裝過程中會詢問是否要顯示捷徑於桌面,以及是否要讓 PowerToys 隨開機一同啟動。
步驟4.安裝完成後打開 PowerToys 就會看見歡迎畫面,左邊欄列出了目前正式版本中具備的8項功能。
PowerToys色彩選擇器
如果你是經常透過電腦進行創作的美術工作者,應該對於「取色」這項動作不陌生。取色功能通常都內建於繪圖軟體之中,例如 illustrator、Krita 等等,市面上也有一些能夠額外安裝的獨立取色工具,但透過 PowerToys 的色彩選擇器,使用者就能輕鬆取得螢幕上,任何一個像素點的正確顏色,且同時顯示 HEX、RGB、CMYK 等等常見色碼,方便應用於其他地方。
步驟1.打開 PowerToys 歡迎畫面,或是在程式仍執行時按下快捷鍵「Win+Shift+C」,即可啟動色彩選擇器。
步驟2.將滑鼠移到螢幕上的任何地方,色彩選擇器將會即時顯示該像素點的顏色色碼。
步驟3.若使用滑鼠滾輪,則可放大滑鼠所在位置上的特定螢幕區域,更精細的挑選像素點以確定色碼。
步驟4.按下滑鼠右鍵將會跳出色彩選擇器的主要視窗,此處會同時顯示剛剛所取得的顏色之 HEX、RGB、HSL 等等色碼,並且允許任意複製。
步驟5.按一下步驟4最上方,中間的顏色區塊,則會進入調色盤模式,使用者可任意拖動比例或更改數值,找出鄰近顏色方便參考。

PowerToys鍵盤管理器
很多遊戲主機都提供了重新對應搖桿按鍵的特色,例如把X鍵跟Y鍵的執行功能互換;而在 PC 上,使用者則可以透過 PowerToys 的鍵盤管理器,大幅客製化實體鍵盤每個按鍵所呈現出來的功能,也就是所謂的 Remapping。經由鍵盤管理器重新對應過後的按鍵設定,將會自動套用在每個程式當中,例如把C鍵對應到 Ctrl+C 組合鍵時,無論在何時何處按下C,它都會執行 Ctrl+C 的動作。只不過,Ctrl+Alt+Del 組合鍵由於涉及系統安全,所以無法進行更改。
步驟1.打開 PowerToys 歡迎畫面,切換到「鍵盤管理器」後,按一下齒輪圖示的「Settings」設定。
步驟2.先點開最上方的開關,接著按一下「重新對應按鍵」以編輯設定。
步驟3.此處會顯示所有重新對應的鍵盤按鍵操作之清單,若要新增規則,請先點一下「+」號。
步驟4.接著點「按下」並敲擊鍵盤上任何一個按鍵,或者同時按下組合鍵,畫面正確顯示後點「確定」。
步驟5.接著在「對應至」區塊重複相同動作,決定剛剛的按鍵要被重新對應到哪個按鍵或組合鍵,完成設定後按下「確定」即可完成。

PowerRename快速批次更名
對於要重新命名大量檔案的情況,市面上已經有很多批次更名軟體可以選擇,但 PowerRename 則是更符合 Windows 操作習慣的工具。不過應用 PowerRename 時有一些隱藏規則,舉例來說,使用者必須熟悉規則運算式,透過「.」、「*」、「^」、「$」等等符號搭配操作,才能發揮出它的最大潛力。即便不參考規則運算式, PowerRename 也有列舉項目、全部大寫、全部小寫等等核選功能,幫助使用者快速歸納整理零碎的檔案。
規則運算式參考清單
https://tinyurl.com/3ttk3kzm
步驟1.首先一次框選需要重新命名的複數檔案,在 PowerToys 程式啟動的狀況下,按滑鼠右鍵找到「大量重新命名」。
步驟2.PowerRename 的操作邏輯為「尋找」與「取代」,在搜尋處輸入要被替換的檔案字串名稱,接著於下一行輸入要取代過去的新字串。
步驟3.勾選「列舉項目」會讓更名後的檔案,於主檔名最後加上順序數字方便辨識,下方的區塊可以預覽重新命名後的結果。
步驟4.同時 PowerRename 也可以強制將主副檔名「全部設為大寫」、「全部設為小寫」或「僅字首大寫」,搭配其他排除項目使用更能加速操作。
步驟5.若使用規則運算式進行更名,記得打勾中間的第一個選項;全部設定完畢後,確認預覽結果無誤,按下「重新命名」即會套用操作。

PowerToys Run加強版搜尋框
macOS 的搜尋功能 Spotlight,一直都是蘋果使用者愛不釋手的功能之一,而 Windows 陣營方面的搜尋機制,發展至今似乎始終都像扶不起的阿斗。這次介紹的 PowerToys Run,或許能夠改進 Windows 系統最大罩門,它有著類似於 Spotlight 的操作邏輯,讓使用者可以在任何時間、任何地點叫出搜尋列,除了找尋特定的檔案、程式與資料夾外,還可以直接執行命令與數學計算,甚至連動瀏覽器開啟網頁內容,大幅提高使用者工作效率。
步驟1.打開 PowerToys 歡迎畫面,切換到 PowerToys Run 選項,或者於程式啟動時按下「Alt+空白鍵」叫出搜尋列。
步驟2.在搜尋列輸入檔案、程式或資料夾名稱,即會跳出建議結果讓使用者透過滑鼠點選,此外硬碟路徑也可以直接輸入。
步驟3.在搜尋結果建議的右邊,還會有「以系統管理員執行」、「開啟包含資料夾」等進階選項圖示,十分方便。
步驟4.此外,直接在 PowerToys Run 中輸入數學算式,則會直接給出運算結果,不必再額外開啟小算盤程式,藉此提高工作效率。
步驟5.一部分於命令提示字元(CMD)中應用的指令,例如 ping、nslookup、winver 等等,都可以於 PowerToys Run 中輸入後立刻執行。

FancyZones全螢幕畫面分割
有些人操作電腦時,習慣在螢幕上同時開啟很多視窗,方便進行多工作業,但如何安排每個視窗到順手的位置,卻常常得要細部微調一段時間。如果有類似需求,不妨試試看 PowerToys 中的 FancyZones 功能,它允許使用者預先規劃、分割、重疊好螢幕上的每個區塊,接著只要在任何時候按住Shift鍵,並將視窗利用滑鼠拖曳到指定位置,即可讓視窗固定到事前分配好的地方,免去進一步手動調整的時間,加速多工處理操作。
步驟1.雖然 FancyZones 在概念上屬於「視窗管理器」,不過實際上它更像是一套模板,讓使用者能快速套用,把視窗拖放到指定位置、呈現特定大小。
步驟2.要設定 FancyZones 首先開啟 PowerToys 歡迎畫面,於左邊欄找到選項後,接著點選齒輪圖示的「設定」。
步驟3.再來點擊上方的開關啟動 FancyZones,並按下「啟動配置編輯器」按鈕。
步驟4.FancyZones 已經預設了數種版面配置,點選右上角的鉛筆圖示,即可編輯預設模板的相關選項,例如分割格數、邊緣間距等等。
步驟5.FancyZones 的分割方式有許多種,舉例來說若設定為六格,則會將整個螢幕分為六個小區塊,按 Shift鍵並拖動視窗即可丟入其中一格。
步驟6.使用者既可以直接點選預設範本來切換分割模板,也可以按右下角「建立新的版面配置」以自行設定。
步驟7.FancyZones 的版面配置大致分為兩種,一為不可重疊的「方格」,另一為可重疊的「畫布」,使用者可自訂版面名稱有助辨識。
步驟8.以方格為例,一個大畫面中可以任意水平、垂直切割成各種區塊,且會以數字標示順序,下方亦會載明長寬比,讓視窗拖入後自動調整。
步驟9.若在步驟7選擇畫布,則可以新增多個區塊並重疊在一起,達到有如視窗重複開啟的效果,也能拖動區塊任意調整版面配置。
步驟10.手動製作的版面會出現於下方自訂欄位中,點選右上角的鉛筆圖示能夠重新調整配置,亦可刪除或複製版面。
步驟11.在步驟3的畫面中,FancyZones 提供了一些更詳細的自訂選項,例如區塊顏色與背景透明度,也可以排除部分程式使其不受此功能影響。

PowerToys圖像大小調整器
如果要調整影像、照片的尺寸或大小,通常使用者的第一反應都是開啟對應的處理軟體,例如 Photoshop 或 PhotoCap 等等,不然就是尋求線上轉換工具如 Ezgif、Pixlr。PowerToys 擁有的圖像大小調整器,雖然操作簡單但功能強悍,只要輕輕一點,就能將照片調整到指定尺寸,過程幾乎不需要多餘步驟,同時也支援大量檔案批次轉換。PowerToys 圖像大小調整器的關鍵亮點,在於能夠事先建立好各種尺寸調整規則,藉此免去許多無謂的重複工作。
步驟1.首先選取電腦中需要轉換尺寸的圖片或影像,按一下滑鼠右鍵,就能在選單中看見「調整圖片大小」之選項。
步驟2.接著圖像大小調整器會直接跳出,上排選項預設為小、中、大、手機與自訂,後面的數字則是解析度。
步驟3.以自訂為例,尺寸調整方式有Fill(填滿)、Fit(最適大小)、Stretch(延展)三種可選,後面可自行輸入數值,最後一個下拉選項則是單位。
步驟4.下排三個核選方塊,使用者可依需求在每次轉換時任意調整,比方說要讓轉換後的檔案覆蓋掉原檔,則必須勾選第二個選項。
步驟5.按下「調整大小」後等待數秒,即可看見同一個資料夾位置中,出現了轉換後的新照片。
步驟6.在 PowerToys 歡迎畫面找到「圖像大小調整器」,並按下有著齒輪圖示的「Settings」設定,即可編輯工具預設的影像尺寸轉換規則。
步驟7.點選「新增大小」手動增加尺寸調整規則,接著填入名稱、調整方式與尺寸數值和單位;按垃圾桶圖示即可把之前所訂的規則刪除。
步驟8.畫面往下拉可以調整編碼器進階設定,以 JPEG 來說,品質部分可以在0與100之間調整,數字越高則轉換後的檔案佔用容量會越大。
步驟9.最下方的檔案名稱格式也值得設定,使用者可以指定照片轉換尺寸後,新檔案產生時的命名規則方便辨識。
步驟10.將滑鼠移到「i」號上,將會顯示命名規則的可用參數,例如「%1」將保留原始檔案名稱,帶入參數將可組合出各種名稱變化。
步驟11.由左而右分別是影像套用Fill(填滿)、Fit(最適大小)與Stretch(延展)三種調整模式,設定轉換為1920x1080尺寸後的效果,提供給讀者參考。
本文同步刊載於PC home雜誌
歡迎加入PC home雜誌粉絲團!

請注意!留言要自負法律責任,相關案例層出不窮,請慎重發文!