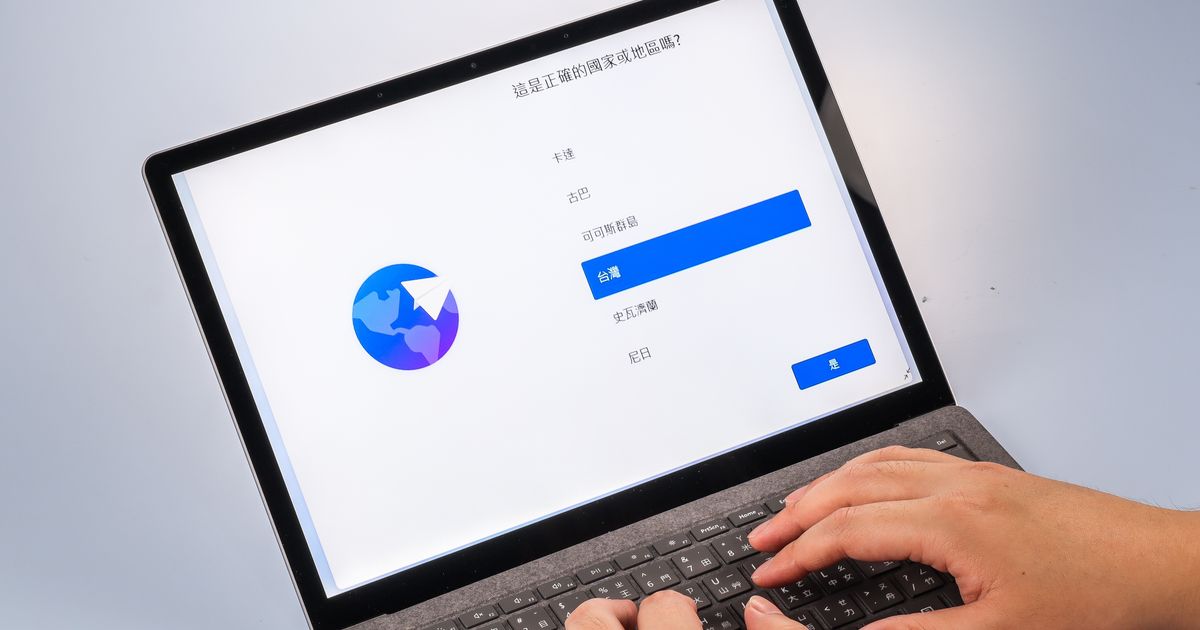
即便外界對於微軟推出 Windows 11的行為感到突然,但就在官方正式發表後不久,第一個 Windows 11開發版本即正式被公開到了網路上,提供給有興趣的使用者搶先體驗。
文章目錄
一般人想取得全新的 Windows 11,事實上並沒有想像中困難,畢竟從 Windows 10開始,微軟就推出了「Windows測試人員計畫」(Windows Insider),公開邀請普通使用者參與作業系統的新功能開發、測試跟錯誤回報。

原則而言,每個 Windows 新版本的功能更新或升級,都需要經過一層一層的「通道」,逐步推送給各階段的使用者進行測試,確保沒有問題後,最終才會形成正式版發布給所有人。
這些 Windows 測試人員計畫的「通道」,在微軟內部有未完全公開的三層,對外則具備能簡單加入的 Dev、Beta與版本預覽三種,測試中系統的執行穩定度則依序遞增。
截至本篇文章撰寫之前,Windows 11的最新版本仍只存在 Windows 測試人員計畫的 Dev 通道上,換句話說,這套新作業系統本身還有許多問題,等待未來進一步修正,因此使用者安裝時最好要有心理準備。
測試版Windows 11注意事項
前面介紹過由於微軟為 Windows 11訂出的最低系統要求較為嚴苛,因此造成了不少消費者擔心,自己的電腦將無法升級到最新版本的作業系統。
為了確認 Windows 11於大部分硬體上的執行相容性,達到真正「全民公測」的目的,當前由官方所推出,位於 Dev 通道上的 Windows 11測試版本,部分最低安裝規格要求,實際上是有所放寬,升級條件並沒有如網站上載明如此嚴格。
簡單來說,即便透過官方檢查工具或第三方軟體,檢測出來自己的電腦尚不符合 Windows 11最低系統需求,使用者依然可以嘗試安裝看看,當前的 Windows 11開發版本,微軟並不會刻意阻擋升級或全新安裝,只是風險得由使用者自行負擔。

仍不適合日常作業使用
相較於 Windows 10過去幾次的季度更新,Windows 11是一次徹底且顯著的大改版,雖然核心層面的差異上,兩者還不算差距過大,但 Windows 11仍有許多涉及系統穩定性的更改。
因此,一般使用者若想將測試版 Windows 11用於日常工作,或者說安裝在常用的PC上,現階段仍然不太適合,許多方面依舊不夠到位。
在 Windows 11推出正式版之前,筆者建議,使用者應該經常更新測試階段的作業系統,一來既能確保接收到新功能升級,二來也能感受到系統穩定度的提高,藉此提高實用性。
此外,測試版作業系統經常於版本更新後,在一些小地方出現大改變,就算官方不見得會將這些改動,納入最終正式版本的定案,但若是因此影響到自己電腦操作習慣,終究也能當成一種提前適應。

Windows 11正式推出時間?
根據微軟說法,Windows 11預計會於今年內推出正式版本,而出廠即搭載 Windows 11的裝置,也將在今年底到明年初之間陸續登場。由此可見,Windows 11似乎已經離我們非常近了。
對於詳細日期微軟並沒有明確表示,但根據過往經驗跟小道消息推斷,Windows 11正式版的上線日期,最有機會落在今年10月中旬,也就是約等於 Windows 10半季更新的期程,同時,Windows 10 21H2更新也會於屆時隨之推出。

加入測試人員計畫升級Windows 11
目前使用者若想搶先一步體驗 Windows 11作業系統,最正規的方式即是加入微軟所推出的「Windows測試人員計畫」。透過此方案,使用者將能直接從 Windows 10升級至 Windows 11,並且保留電腦上的所有檔案。
一般人如果要加入「Windows測試人員計畫」,步驟其實也非常簡單,唯一的要求就是得先準備好一組微軟帳號,但對於長期使用離線帳戶的部分使用者來說,這個步驟將無法跳過,確實有一點點不太方便。
由於當前 Windows 11的測試版本,僅發表於「Windows測試人員計畫」的 Dev 通道,所以當使用者加入計畫時,也必須按下對應的選項。假如使用者的電腦過去已經參與過「Windows測試人員計畫」,但當初並沒有登記在 Dev 通道,而是Beta或其他通道的話,則只僅需要簡單更改設定即可。
參與「Windows測試人員計畫」的裝置可以隨時退出,升級到 Windows 11後,一定時間內也能夠退回 Windows 10,假如使用者覺得現階段的開發版作業系統,穩定性或其他方面還不夠適合自己,則可以考慮善用降級功能。
步驟1.首先將滑鼠移到 Windows 10系統的左下角,按下「開始」並點擊「設定」。

步驟2.著於「設定」畫面中,找到「更新與安全性」並點擊。

步驟3.於左邊欄找到「Windows測試人員計畫」,再於右邊點選「請移至…」文字連結跳轉頁面;部分使用者可能不需要進行這個步驟。

步驟4.跳轉至「診斷和意見反應」頁面後,將選項更改為「選擇性診斷資料」,接著回到步驟3的畫面。

步驟5.回到「Windows測試人員計畫」後,此時就可以點擊「開始」按鈕。

步驟6.再來按下「連結帳戶」並登入任意一個微軟帳號,此步驟無法跳過。

步驟7.順利登入微軟帳號後,於「選擇您的測試人員設定」中,首先按下點選第一個「Dev通道」選項,然後再按「確認」。

步驟8.使用者此時可以閱讀關於測試人員計畫的合約與隱私權聲明,接著按下「確認」。

步驟9.系統再來會要求使用者必須重新開機,準備好之後按下「立即重新啟動」,等待電腦重開。

步驟10.電腦開機完畢後,回到步驟2畫面找到「更新與安全性」,在 Windows Update 區塊按下「檢查更新」。

步驟11.如果沒有太大意外,此時 Windows Update 就會開始下載 Windows 11測試版的安裝程式,自動安裝與升級作業系統。

透過UUP dump取得ISO映像檔
雖然說透過加入 Windows 測試人員計畫的方式,將系統升級為 Windows 11才是正規方法,但有許多使用者依然習慣,經由 ISO 映像檔製作開機隨身碟,將作業系統安裝到其他的電腦上。
近幾年若想取得 Windows系統安裝映像檔,其方式已經不像過去,只要從微軟網站直接下載各種版本即可,必須透過官方小工具才行。只不過,若使用官方軟體,事實上僅能獲得穩定版作業系統,所以測試中的 Windows 11就必須另尋它法。
對此,筆者推薦需要下載 Windows 11映像檔的使用者,透過第三方實用網站「UUP dump」來取得安裝 ISO 檔,再利用 USB 開機碟製作工具「Rufus」,打造安裝系統所用的隨身碟。
使用 UUP dump 取得 ISO 檔有許多好處,首先,該網站的下載來源參照是微軟官方伺服器,所以安全性相對有所保障;其次,UUP dump 可以同時取得 Dev 、Beta與穩定版作業系統的映像檔,還提供了快速連結方便使用者查閱。
此外,UUP dump 於製作映像檔時,通常會自動帶入關鍵的系統更新,減少使用者安裝系統完畢後,還需要再跑一次 Windows Update 下載大量更新檔的麻煩。
UUP dump:https://tinyurl.com/sc75jekp
Rufus開機碟製作工具:https://tinyurl.com/asyasn4s
步驟1.首先來到 UUP dump 網站,於中間區塊的最後一行找到「Latest Dev Channel…」,並點選藍色的「x64」按鈕。

步驟2.接著 UUP dump 會搜尋微軟伺服器上,存在當前 Dev 通道的項目,若發現 Windows 11的字樣可以直接點選。

步驟3.跳轉後接著選擇語言,於下拉清單中找到「中文(繁體)」,接著按「下一步」。

步驟4.挑選映像檔要包含的系統版本,建議僅需勾選「Windows Home」與「Windows Pro」即可,再點「下一步」。

步驟5.接著更改下載方式為「使用aria2下載並轉換」,並於轉換選項打勾「可用時整合更新」,然後按藍色的「建立下載套件」。

步驟6.將下載回來的檔案解壓縮後,在資料夾內執行「uup_download_ Windows.cmd」,讓程式從網路取得必要資料。

步驟7.UUP dump 會將取得 Windows 11映像檔的過程分為兩個階段,第一階段的黑色視窗為「下載檔案」,過程為完全自動化處理。

步驟8.進入第二階段的藍色視窗即開始「製作映像檔」,當 UUP dump 完成所有工作,視窗將顯示「Press 0 to exit」,按下數字0鍵退出程式即可。

步驟9.接著來到 Rufus 官方網站,下載 USB 開機碟製作工具,無論選擇字體較大的「Rufus」或可攜版連結都無所謂。

步驟10.啟動後 Rufus,首先選擇要將 Windows 11安裝程式燒進去的隨身碟位智,再來按下「選擇」開啟方才從 UUP dump 取得的 ISO 映像檔。

步驟11.確認畫面中央出現「標準 Windows安裝」後,基本上不需更改其他設定,點「執行」即可製作 Windows 11安裝隨身碟。注意,原有資料將被清空。

在虛擬機器上安裝Windows 11
使用者若不想要為自己常用的電腦,直接升級仍在測試版本狀態的 Windows 11,手中又剛好沒有其他閒置的裝置,能夠體驗這套嶄新的作業系統,那不如考慮看看透過虛擬機器的方式來過過乾癮。
目前市面上較主流的虛擬機器選擇,有 VMware 與 VirtualBox 兩款,雖然說後者為完全免費,但考慮到系統資源的消耗程度,VMware 還是會來得好上一些。至於 VMware 免費產品的選擇,筆者則推薦使用 Workstation Player,本文同樣會以這套軟體進行示範。
虛擬機器若要流暢執行,關鍵仍然是使用者電腦本身的運算效能,因此不太建議硬體規格較差的使用者,透過此方式來體驗 Windows 11,避免實際感受打了折扣。
最後,經由虛擬機器嘗鮮測試版的 Windows 11,既能夠透過加入 Windows 測試人員計畫的方式,先安裝 Windows 10後再行升級,也可以透過 ISO 映像檔直接掛載安裝,此處將選擇後者進行教學,相對之下會比較省時省力。
VMware Workstation Player
下載位置:https://reurl.cc/9raz4d
步驟1.首先開啟網頁瀏覽器,來到 VMware Workstation Player 的下載網頁,往下拉找到「試用 Windows適用…」的文字區塊,再按「立即下載」。

步驟2.下載VMware Workstation Player並安裝完畢後,啟動程式時點選第一個「非營利使用」選項,並按「Continue」進入主畫面。

步驟3.來到 VMware Workstation Player 主畫面後,點選「Create a New Virtual Machine」以建立虛擬機器。

步驟4.在跳出的設定精靈畫面,點擊第二個選項後,按下「Browse」開啟 Windows 11的 ISO 安裝映像檔,再按「Next」。

步驟5.若設定精靈還無法正確識別安裝檔的系統版本,請先選擇「Windows 10 x64」,然後點「Next」前往下一步。

步驟6.為虛擬機器設定名稱與檔案儲存路徑,建議選擇剩餘可用空間大一些的硬碟槽,最後點「Next」。

步驟7.接著設定虛擬機器所模擬的儲存空間容量,可輸入 Windows 11限制的最低需求「64」GB,完成後按下「Next」。

步驟8.在最後的總覽頁面點選「Finish」,即成功建立一台新的虛擬機器;只不過由於設定精靈預設的記憶體指定得太少,因此還需要後續修改。

步驟9.於步驟8點選「Customize Hardware」按鈕,開啟如圖畫面並於左邊找到「Memory」,將記憶體大小設定為「4096」MB以上,再按下「Close」。

步驟10.回到 VMware Workstation Player 主畫面,按下第一個選項的綠色箭頭圖示,即可立即啟動虛擬機器;若要更改硬體設定則點第二個選項。

步驟11.虛擬機器開機後,由於已經事先掛載了 Windows 11的 ISO 映像檔,先用滑鼠點擊黑色的部分後,敲下鍵盤上的任意按鈕即可進入系統安裝畫面。

本文同步刊載於PC home雜誌
歡迎加入PC home雜誌粉絲團!

請注意!留言要自負法律責任,相關案例層出不窮,請慎重發文!