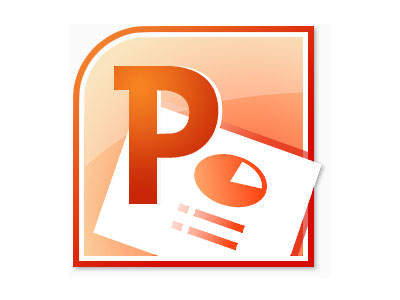
在PPT中插入相片是很稀鬆平的事,能加強說明以及讓簡報更有畫面,如果是大型的簡報檔案,一步步插入相片再調整大小,要花上不少時間,用PowerPoint內建的相簿功能,能幫你快速解決相片插入問題。
相簿的應用是當你有大量圖片要在PPT中出現時,先將大部分的位置、型式設定好,一次套用到PPT中,不用手動新增新頁、插入相片,不過缺點就是少了點變化,如果想要做的更精美,可以用它大致上將相片定位,再手動調整每張的位置或變化,用來作成你個人攝影作品的集錦,播放給親友看,快速製作會方便很多。
相簿功能其實就是批次插入所有投影片的設定,手動新增投影片也是一樣的設定值,如果想要在幾頁多點變化,可以最後在投影片上調整單一版面。記得要多用標題以及文字說明,相片多了標題會比較讓人知道這張投影片或這幾張投影片主題是什麼,也避免太多照片主題失焦,可以善用一張、兩張或四張有標題圖片的設定,或是每一頁都加入文字方塊,會讓圖片更生動。

▲內建的相簿功能,能快速大量的將相片尺寸、位置一次設定好,是非常好用的工具
Step 1
先按上方的相簿功能,新增一個相簿;在這裡新增相簿前,可以先將你這次PPT要插入的相簿全部放到同一個資料夾裡。
Step 2
選擇右側的「檔案/磁碟片」;接下來,在新視窗中,選擇你想插入相片的資料夾,選擇所有相片,並按「插入」。

Step 3
在新視窗中,可以調整相片順序,也可移除不需要的相片;更可以透過工具,調整影像的曝光、亮度等。

Step 4
到左下角的「圖片配置」變更排列方式,想在每一張圖配一個標題就選「一張標題的圖片」,再到下方設定圖片的外框。

Step 5
接著選擇PPT的背景樣式,預設23種樣式,你也可以用自己喜歡的照片,完成後按「開啟」,回到上一頁。

Step 6
接著為相片加入說明文字,先選擇要加入文字方塊的圖片,再按一下「新文字方塊」,就會在圖片下方新增一個文字方塊,接著按「重新整理」。

Step 7
在PPT頁面上新增的文字方塊中,加入要說明的註解,由於文字方塊也是一個圖片位置,因此要將圖片設定為兩張圖一頁,才會變成這樣的圖片說明頁面。

Step 8
如果你覺得文字說明在右邊比較順,也可以手動調整圖片及說明的順序,左右互換,或是回到編輯相簿調整圖片順序。

延伸閱讀
PowerPoint 實用技巧10招:製作效率提昇、版面更好看
PowerPoint 中的影像活用:指定照片特定區域變成超連結
本文同步刊載於PC home雜誌
歡迎加入PC home雜誌粉絲團!

請注意!留言要自負法律責任,相關案例層出不窮,請慎重發文!