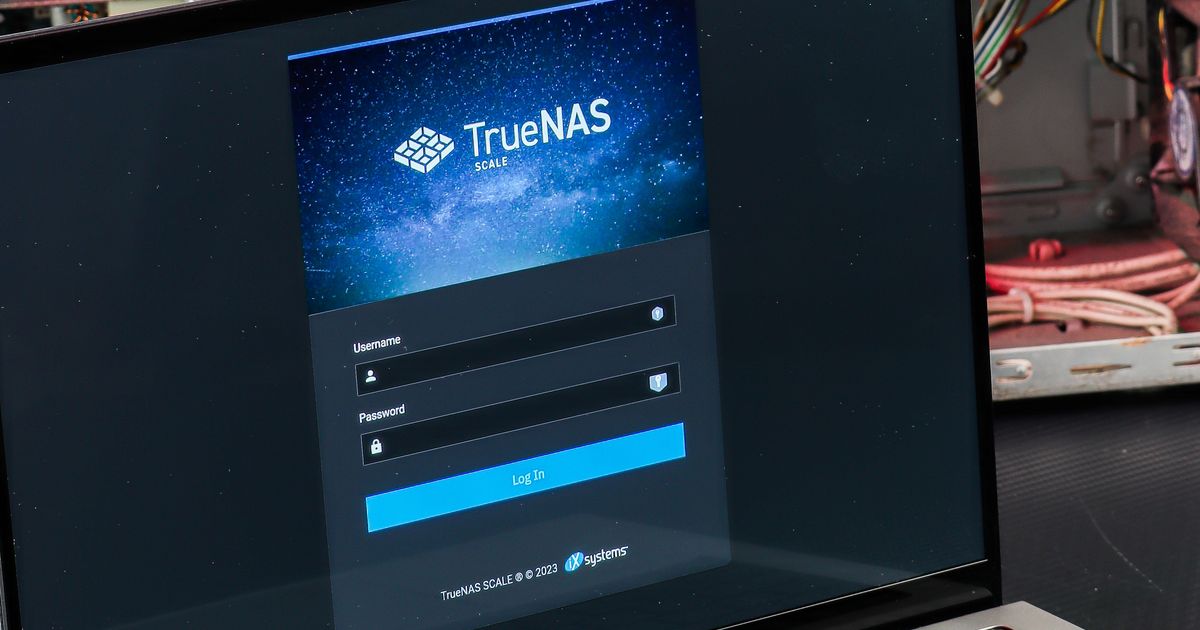
在上一期的特別企劃中,我們針對如何把手邊的舊電腦改造成 NAS,進行了優缺點的分析以及基礎的安裝、設定教學,所採用的方案是坊間頗為熱門的 True NAS SCALE。詳細的內容請參考以下連結:
目前負責維護 True NAS 的 iXsystem 公司,共推出 CORE、SCALE 與 ENTERPRISE 等三個版本,除了企業版之外均為免費使用,與基於 FreeBSD 系統的 CORE版相比,相對較晚推出的 SCALE版採用Debian Linux 系統,因此在擴充性方面具有一定的優勢。
透過這次的進階教學,我們將繼續挖掘 True NAS SCALE 的功能,並透過電腦檔案的排程同步、建立影音串流平台,還有建立用來分享檔案的網路硬碟等方面,進行實務上的教學,使自建 NAS 能更貼近於日常的使用情境。
文章目錄
透過Rsync進行電腦檔案同步備份
Rsync 是 Linux 系統上應用相當普遍的開源傳輸協議,可用於本地或遠端之間檔案與目錄的同步,因此也常被當作資料備份工具來使用,以 Debian Linux 為基礎的 True NAS SCALE 當然也支援這項協議。不過如果我們想要把 Windows 電腦裡的特定檔案、資料夾,透過 Rsync 以同步或排程的方式備份到 True NAS 主機上,那麼有2件事情需特別注意:由於 True NAS SCALE 預設是把 Rsync 關閉的,因此要到 True NAS SCALE 的設定中,將 Rsync 的服務啟用;另外則是要解決在 Windows 下執行 Rsync 的問題,畢竟 Windows 並不支援 Rsync,因此我們可以透過第三方的 QtdSync 應用程式來輔助,QtdSync 提供了較為直覺的 GUI 介面,不需要鍵入一堆指令即可建立備份任務,甚至也可提供排程的功能。
QtdSync下載網址
https://parg.co/UsMT
步驟1.進入 True NAS SCALE 管理介面,點選左側「系統設定」選擇「服務」。

步驟2.打開 Rsync 的開關並勾選「自動執行」,然後點選筆形圖示。

步驟3.預設使用873通訊埠,不需特別修改,接著點選「Rsync Module」分頁。

步驟4.按下「新增Rsync Modules」以建立同步模組。

步驟5.首先自訂模組名稱,並選擇要進行同步的資料夾,並記得要勾選「啟用」。

步驟6.設定存取模式為「讀和寫」,並設定使用者帳戶及群組(需與步驟5的資料夾存取權限一致),按下「儲存」。

步驟7.如此就完成了 True NAS SCALE 伺服器端的設定,接下來要在電腦上進行設定。

步驟8.首先前往 QtdSync 官網下載應用程式,此處以 Windows 版為例。

步驟9.在電腦上安裝並執行 QtdSync,在「Tasks」分頁點選黃色圖示並選擇「Folder」。

步驟10.選擇電腦中要備份至 True NAS 的資料夾,程式會詢問是否要綁定該資料夾,選第1、2項皆可。

步驟11.切換至「Destination」分頁,點選黃色圖示並選擇「Remote Rsync path」。

步驟12.輸 True NAS 主機位址、勾選用戶認證並填入使用者帳密,再按下綠色勾勾按鈕。

步驟13.如果你有建立多個同步模組,需在此選擇要進行檔案同步的目的地模組名稱。

步驟14.類型選擇預設的「Backup Without History」,否則每次備份都會重新複製一份,完成後按「Run Backup」。

步驟15.首次進行備份時,QtdSync 會把用戶建立的備份設定存成 qtd檔,選擇位置按下「存檔」即可。

步驟16.接著便會開始行檔案備份時,上方會顯示進度條,完成之後按綠色勾勾按鈕即可。

利用Plex建置串流影音中心
在 True NAS SCALE 的 Apps 中,提供了許多額外的應用套件可供安裝,方便是使用者依照自身需要來擴充 NAS 的功能,例如在市售 NAS 常見的影音串流功能,就可以透過 Plex 這款應用來達成。你可以在 True NAS SCALE 中先建立好用來作為媒體庫的資料集,並設定好存取權限,這樣安裝Plex的流程便會更加順暢,後續只要透過上一期教過的建立網路磁碟機,就可以很輕鬆地把電腦裡的影音檔案搬移過去,搭配Plex的投放功能,就能在家裡的智慧電視上播放。
步驟1.點選左側「Apps」,首次進入會詢問要安裝在那個儲存集區,如果當初僅建立一個,直接按「選擇」即可。
 ㄇ
ㄇ
步驟2.在「Available Applications」的分頁找到「Plex」,按下「安裝」。

步驟3.如果本身是 Plex 的訂閱會員,可以勾選 PlexPass。

步驟4.頁面往下拉,在「Networking」的項目勾選「Configure Host Network」。

步驟5.繼續下拉,在「儲存」的項目下有3個項目,把3個都勾選,並將路徑指向已經預先建立好的媒體庫資料集。

步驟6.在「Resource Limits」勾選 POD 資源限制,可以依系統效能調整 CPU 與記憶體的限制,最後按下「儲存」。

步驟7.安裝完成,切換到「Installed Applications」的分頁,在 Plex 項目按下「Web Portal」。

步驟8.初次使用需先登入 Plex 帳號或進行註冊。

步驟9.跳過說明及訂閱廣告後,接著開始進行媒體伺服器的設定。首先為伺服器取一個名稱,按「下一步」。

步驟10.然後按下「新增媒體庫」。

步驟11.選擇媒體庫的類型後,按「下一步」。

步驟12.接著來到新增資料夾的項目,點選「瀏覽媒體資料夾」。

步驟13.此處要選擇「data」,才能夠找到自己所建立的資料集,選擇影音檔所存放的資料夾後按「新增」。

步驟14.確認無誤後按下「新增媒體庫」。

步驟15.如果還有其他的媒體資料夾,就重複以上步驟繼續新增,完成後按「下一步」。

步驟16.如果希望在其他裝置上也能觀看串流影片,點選「取得Plex應用程式」進行安裝,最後按下「完成」。

步驟17.完成後即可透過 Plex 網頁介面、Plex 應用程式或手機 App 來欣賞 NAS 中的影片。

透過Nextcloud自建網路硬碟與相簿
除了上述的 Plex 之外,還有另一款很熱門的 Nextcloud,也是 True NAS SCALE 的使用者經常安裝的應用之一,其功能是用來建立以私有雲為基礎的網路硬碟服務,如同 Google雲端硬碟或 OneDrive,能夠實現檔案文件的上傳、分享與協作。在發展成熟之下,不但部署十分便利,於用戶端也提供直覺的圖像化網頁介面。除此之外,它也是一套開源的軟體,不但擁有豐富的擴充性,能夠支援安裝額外的應用程式外,而且完全免費。
步驟1.點選左側「Apps」,並在應用程式中找到「nextcloud」,按下「安裝」。

步驟2.可為其設定名稱,預設名稱為「nextcloud」。

步驟3.將頁面往下拉,設定管理者的使用者名稱及密碼。如需由外網連入,亦可在此設定IP位址。

步驟4.在「儲存」項目內可指定系統內的資料集作為儲存空間,不勾選則是會套用 nextcloud 的預設位置。

步驟5.在「Resource Limits」同樣可以依照系統的效能,勾選 POD 資源限制並進行調整。完成後按「儲存」。

步驟6.回到已安裝的應用程式頁面,等待 nextcloud 啟動完成,便可按下「Web Portal」。

步驟7.前往 Nextcloud 網頁介面,輸入步驟3所設定的管理者帳號密碼,按下「登入 」。

步驟8.首頁為儀表板頁面,可以點擊「自訂」自行添加或移除小工具。

步驟9.切換至檔案分頁,按下「+」號可以上傳檔案或建立新資料夾,亦可用拖拉檔案的方式上傳。

步驟10.在檔案圖示上按滑鼠右鍵,則可以分享檔案、加入最愛、下載或刪除。

步驟11.在前一步驟若點選分享,除了可以建立分享連結,還可檢視檔案的版本資訊並新增留言。

步驟12.如果要搜尋特定的檔案,可以點擊右上方的放大鏡圖示,輸入關鍵字搜尋。

步驟13.作為管理者,也可以替其他使用者開通使用帳號,點選個人頭像並選擇「使用者」。

步驟14.按下「新使用者」。

步驟15.輸入使用者名稱、密碼等資訊,也可選擇是否要加入群組方便管理,然後按下「新增使用者」即可

步驟16.在「photos」資料夾內的照片圖檔,會自動整合為按照時間排列的照片牆,並在「照片」的分頁內展示。

步驟17.在「活動」的分頁則會顯示近期檔案的變更、分享等各種活動記錄。

本文同步刊載於PC home雜誌
歡迎加入PC home雜誌粉絲團!

請注意!留言要自負法律責任,相關案例層出不窮,請慎重發文!