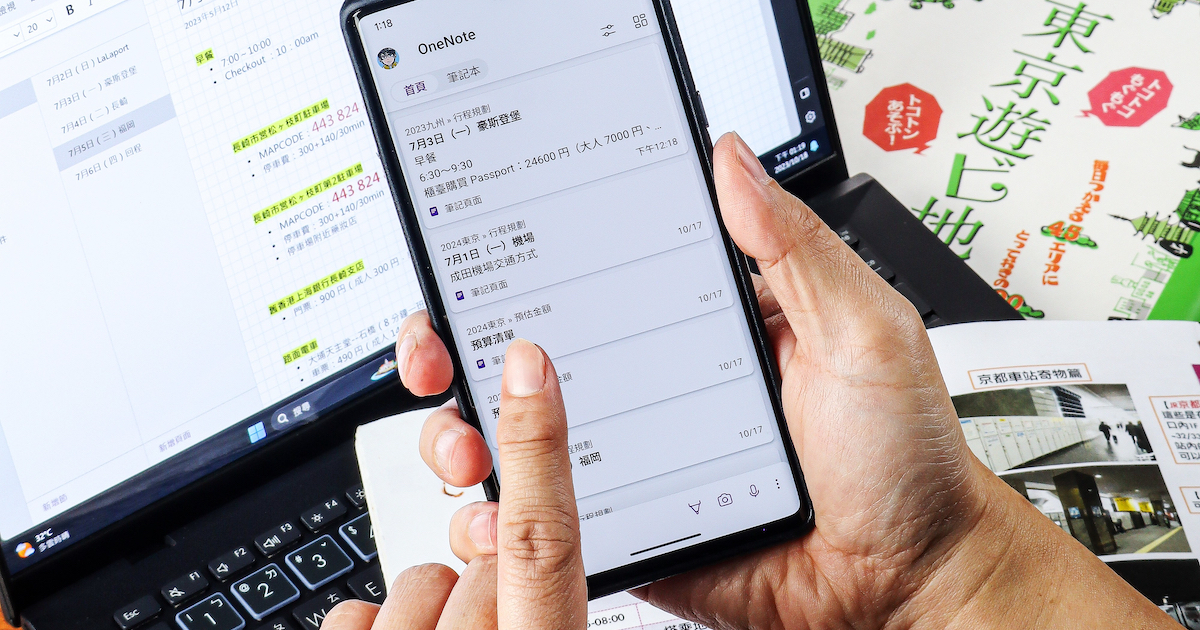
今年國門開放之後,有很多旅遊性社團終於開始活絡起來,也經常會有人詢問自助行程的安排建議,可以發現到大多數人,還是習慣利用 Exce l或用 Word 的新增表格功能來規劃行程,這種方式雖然方便且快速,在編輯上也沒什麼難度,但其背後的問題,反而是在外出旅遊的途中,不太方便透過隨身的行動裝置進行瀏覽與查閱,除非將其列印出來隨身攜帶,但這樣一來又缺少了因突發狀況而隨機變動的靈活度,因此或許可試試用筆記軟體進行規劃。在本篇企劃將以 OneNote 為範例,其與 Office 系列相容度高,操作邏輯類似,自然也比較容易上手。
文章目錄
OneNote 的基本認識
目前市面上的筆記類軟體眾多,除了 OneNote 之外,像是 Evernote、Notion、Google Keep 等都有一定的使用者,各軟體所著重的層面也有所不同,如 Evernote 更強調資訊的收集與整理;Notion 近來導入了 AI 功能來提高生產力;Google Keep 則以單純的便利貼形式,提供直觀的提醒與待辦事項。無論是哪一套,現代的筆記軟體其實都具備了高度客製化,以及能夠協作編輯的特色,以便適應不同的使用情境。若限縮在旅遊行程規劃的用途,我們其實不太需要什麼繁複的功能,例如錄音、OCR 或者 AI 生成等等,但是基本的編輯工具與行動應用依舊不可少,才能在旅遊過程中,隨時查看已經整理好的相關資訊,並依實際需要隨時修正,同時也讓同行者能夠同步接收變更,在此前提下,OneNote 可以說是在各方面都相對平衡的一套筆記軟體。
OneNote 的版本差異
針對不同的平台與系統,OneNote 也發展出不同版本,包括網頁版、Windows及 Mac 版,行動裝置亦有專屬 App,無論使用哪個版本的 OneNote,其內容都設計成由 OneNote 應用程式本身自動儲存和同步處理,且所有 OneNote 版本都可免費下載和使用,當然,某些進階功能僅針對訂閱 Microsoft 365 服務或套裝 Microsoft Office 軟體的使用者開放。對於 Windows 10 以上的使用者來說,比較容易搞混的是,系統內還多了一套「OneNote for Windows 10」,這是針對 Windows 10 作業系統所預先安裝的 OneNote 應用程式,可與獨立下載安裝的 OneNote 共存,兩者的介面與功能略有差異,要用哪套就依自己的需求而定,但微軟也提醒,OneNote for Windows 10 將會在 2025 年 10 月終止支援。

如同書籍的編排形式
OneNote 的核心概念是「筆記本」,每一個筆記本都可以再往下劃分章節與頁面,從而逐步拓展並形成樹枝狀的架構,也因為這種特性,當你在使用 OneNote 規劃旅遊行程時,實際上就像是在編排一本旅遊書一樣,只要章節劃分清楚,即使內容繁雜,也很快就能找到所需的資訊,唯一要注意的是,由於筆記本的同步需要透過個人 OneDrive 的空間,如果是免費帳戶,可使用的雲端空間僅有 5GB,若筆記本使用的容量超過,就無法再進行同步了。
建立新的旅遊筆記本
雖然 OneNote 有行動版本,不過建議使用桌機版本來進行編輯。OneNote 的筆記層級基本上有 3 層,由上到下分別是筆記本、節、頁面。筆記本中可以包含多個「節」,而每個「節」中亦可包含多個「頁面」,除此之外,你還可以把複數的節組成「節群組」,而頁面還可以往下細分多個「子頁面」,但通常狀況下,除非資料太多太雜,為了檢視的方便,3 層結構其實就十分夠用了。以下我們皆使用 Microsoft 365 版的 OneNote 進行示範。
OneNote 下載網址:https://parg.co/Ukb1
步驟 1:初進 OneNote 會自動建立一個新筆記本,也可以在左側筆記本索引欄位按右鍵選擇「新增筆記本」。

步驟 2:接著選擇存放位置,建議可選擇「OneDrive」,輸入筆記本名稱後按「建立筆記本」。

步驟 3:在筆記本下方按「新增節」即可增加新的章節,點擊節可以重新命名,或可拖拉以改變各節的順序。

步驟 4:點選節後即可在第二層索引欄位按「新增頁面」來增加單頁,這些頁面將會自動以該頁的標題命名。

步驟 5:若不習慣上述的階層顯示方式,從工具列「檢視」的「索引標籤版面配置」即可切換為水平頁籤形式。

輸入旅遊資訊並建立段落連結
OneNote 的「頁面」即是我們用來輸入各種資料的地方,例如旅遊地點、交通資訊以及備忘事項等等,其版面類似一張大畫布,滑鼠游標點到哪,就能在任何位置輸入文字,類似於文字方塊,相當自由,如果你習慣整齊劃一,也能在頁面上加入對齊線與或格線。此外,OneNote 也支援類似 Word 的段落連結功能,當頁面內容太長時,可於頁面開頭處建立超連結,以便檢索資料時可以快速跳至指定的段落。
步驟 1:文字輸入以「筆記方塊」為單位,按住方塊上方的「⋯」可以拖拉方塊,五角形控制點則可拖拉文字。

步驟 2:透過「檢視」的「對齊線」和「頁面色彩」可以顯示格線並自訂喜歡的頁面色彩。

步驟 3:若想在兩個筆記方塊中再新增文字內容,可以利用「插入空白區域」拖拉出所需的空間。

步驟 4:建立段落連結也很簡單,選擇所需段落(筆記方塊),在該段落的控制點按右鍵「複製段落連結」。

步驟 5:回到頁面開頭,輸入連結名稱,選取後按 Ctrl+K,在位址貼上剛剛複製的連結並「確定」即可。

將訂房確認郵件傳送至 OneNote
在旅遊行前的規劃中,預先訂房或購票往往是不可少的手續,無論是透過旅館官網或是訂房網站,基本上都是透過電子郵件往來,當中會包含訂房編號等重要資訊。其實 OneNote 也支援將電子郵件轉入筆記的功能,其方式有些特別,用戶需把 email 轉寄到指定的電子信箱,然後 OneNote 便會將信件內容轉為「頁面」,加入到你所指定的筆記本當中,這樣就不需要臨時在櫃臺還要打開信箱找郵件了。
OneNote 電子郵件設定網址:https://parg.co/UkGS
步驟 1:進入 OneNote 電子郵件設定頁面,點選畫面中的「設定電子郵件至 OneNote」並登入 Microsoft 帳號。

步驟 2:選擇要啟用此功能的郵件地址,透過這些地址所傳送的郵件才會轉入 OneNote,也可新增其他郵件地址。

步驟 3:所謂新增其他地址,其實就是要建立新的 Microsoft 帳號別名。

步驟 4:接著選擇存放 email 的預設筆記本和章節,儲存後便可使用上述地址將郵件傳送至 me@onenote.com。

步驟 5:等待資料同步完成,便可在選定筆記本的頁面中,看到已轉入的電子郵件內容。

將表格轉為 Excel 或嵌入既有 Excel 表格
在 OneNote 中當然也具備繪製表格的基本功能,不過其表格編輯工具較類似於 Word,因此如果你是要用 OneNote 來規劃旅遊預算的話,可能要自備一台計算機,不過還好 OneNote 也提供 Excel 表格的轉換與新增功能,使用者還是可以透過 Excel 來羅列所需的花費,並透過 Excel 的函數功能計算總金額,其結果也會即時同步顯示於 OneNote 的頁面當中,不過要注意的是,Windows 10 內建版 OneNote 不支援此功能。
步驟 1:如果想把既有 OneNote 表格轉換成 Excel 格式,在表格內任一欄位按右鍵選擇「轉換成 Excel 試算表」。

步驟 2:過程中會建立一個 Excel 檔,其無法直接在 OneNote 下進行編輯,需把游標移至表格左上角按「編輯」。

步驟 3:接著會開啟該 Excel 檔,要修改、新增資料或添加函數皆在 Excel 下進行,並會同步於 OneNote 顯示。

步驟 4:如果要嵌入既有的 Excel 檔案,則透過「插入」,找到「試算表」並選擇「現有 Excel 試算表」。

步驟 5:接著按「插入試算表」並選取檔案,即可把將 Excel 檔的表格內容顯示於頁面中,編輯方式同步驟 2。

共享旅遊筆記本並協作編輯
除非是一人獨遊,否則你的旅伴們,無論是朋友或家人,應該都會想要一起參與行程的規劃,並提前了解相關的旅遊景點資訊。而 OneNote 也可以支援共用筆記本,讓其他人可以檢視即將到來的旅遊行程內容,一起參與協作,不過在開放共用之前,如果筆記本中有一些包含個人隱私、票證兌換的相關資料,建議可以先將其彙整到同一個章節之內,再設定密碼加以保護,以防所有人都能一覽無疑,增加外洩風險。
步驟 1:在開放筆記本共用之前,先針對存放重要資料的章節按右鍵,選擇「以密碼保護此節」。

步驟 2:按下右方欄位的「設定密碼」,在跳出的視窗中輸入自訂密碼後按「確定」就完成了。

步驟 3:接著選擇要與同伴共用的筆記本,按右鍵選擇「共用此筆記本」。

步驟 4:依照需求設定編輯權限,輸入對方的 email 按下「傳送」即可發送筆記本共用連結。

步驟 5:來自於協作者所輸入的內容,在一旁會顯示其姓名縮寫,方便辨識是由誰所輸入的。

建立事件提醒以防錯過行程
當所有行程都規劃得差不多以後,如何順利的執行也相當重要,其中之一就是「時間」的掌握,例如大眾交通工具的發車時間、遊行開始時間、劇場進場時間,或是餐廳的預定用餐時間等等,一旦錯過了都會相當麻煩。雖然 OneNote App 本身並沒有內建提醒的功能,但好在它也屬於微軟應用生態系之一,我們可以利用它與 Outlook 連動的機制,搭配微軟推出的 Microsoft To Do 行動應用,來達到克難式的手機提醒。
Microsoft To Do 下載網址:
Android 版:https://parg.co/UkRQ
iOS 版:https://parg.co/UkRs
步驟 1:將游標移至要設定提醒的項目旁,點擊控制點叫出浮動工具列。

步驟 2:於工具列點選旗幟圖示,並選擇「自訂」來建立 Outlook 工作。

步驟 3:可自訂提醒的主旨,勾選「提醒」並設定時間,最後「儲存並繼續」。

步驟 4:手機上要記得安裝 Microsoft To Do 這套 App,並開啟必要的通知權限,登入後即會自動同步。

步驟 5:當設定的時間到了,在手機上就會自動跳出通知訊息。

本文同步刊載於 PC home 雜誌

歡迎加入 PC home 雜誌粉絲團!
- 延伸閱讀:要你命3000?微軟釋出 Evernote 匯入 OneNote 工具鼓勵用戶跳槽
- 延伸閱讀:OneNote 新功能,解決多人共同編輯時更新不同步的問題
- 延伸閱讀:Office for iPad 本月登場,OneNote 免費釋出、新推出 Mac 版本

請注意!留言要自負法律責任,相關案例層出不窮,請慎重發文!