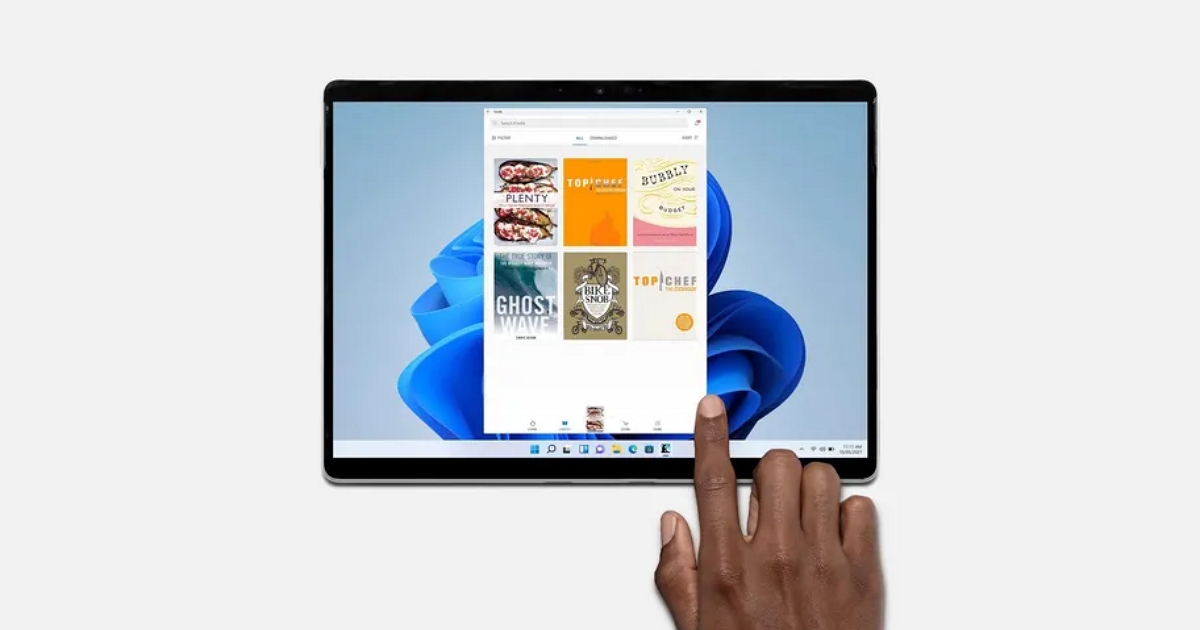
在 Windows 11新功能中的「視窗群組」功能,是工作列上的關鍵革新,你可以把視窗群組想像為把目前螢幕上幾個程式視窗的位置佈局記錄下來的好工具。
當使用者透過視窗布局功能,安排好程式於螢幕上的相對位置後,Windows 11將會自將它們歸納為一個「群組」,並呈現於工作列上,方便使用者隨時開啟且回到最小化之前的狀態,以最快的速度進入工作環境。
視窗群組除了能夠記憶程式的顯示位置外,更讓使用者獲得了可以一次關閉多個視窗的能力,清出畫面空間,如此彈性且強大的收納、管理特色,絕對 Windows 11最吸引人的特色。
步驟1.要將視窗布局收納成視窗群組,首先將滑鼠移到最大化圖示,並選擇任意一種視窗布局。

步驟2.開啟要收納成群組的另一個程式,同樣將滑鼠移到最大化圖示上,並在不重疊的狀況下,為它套用另一個視窗布局。

步驟3.上述操作安排好的視窗布局如圖所示,未來當使用者重新打開群組時,就會回復到現在所呈現的樣子。

步驟4.舉例來說,我們可以按右下角的「顯示桌面」(現在的圖示只剩一條線),先將畫面上的所有視窗最小化。

步驟5.接著將焦點移動到工作列上,下方顯示著藍點的圖示,即是已經開啟的視窗。

步驟6.移動滑鼠到已經收成視窗群組的任一程式之圖示上,就會在預覽畫面中,看見該程式的視窗本身,以及系統自動產生的視窗群組。

步驟7.將滑鼠移到視窗群組上但不要按下,Windows 11就會針對該視窗群組進行全螢幕預覽。

步驟8.除了可以透過點擊視窗群組的方式,恢復多個程式的視窗布局外,也可以在視窗群組的小預覽上按滑鼠右鍵,並點選「還原群組」。

步驟9.此外,已經被系統集合成群組的視窗,也可以於工作列上的小預覽畫面中滑鼠右鍵,快速將它們給最小化。

步驟10.如果要一次關閉群組中的所有視窗亦沒有問題,這比起過去 Windows要一個一個視窗手動關閉,速度上確實快了非常多。

步驟11.單一程式若開啟了好幾個視窗,則個別視窗亦可額外組成獨立的群組,只不過工作列的預覽畫面也會越變越長。


請注意!留言要自負法律責任,相關案例層出不窮,請慎重發文!