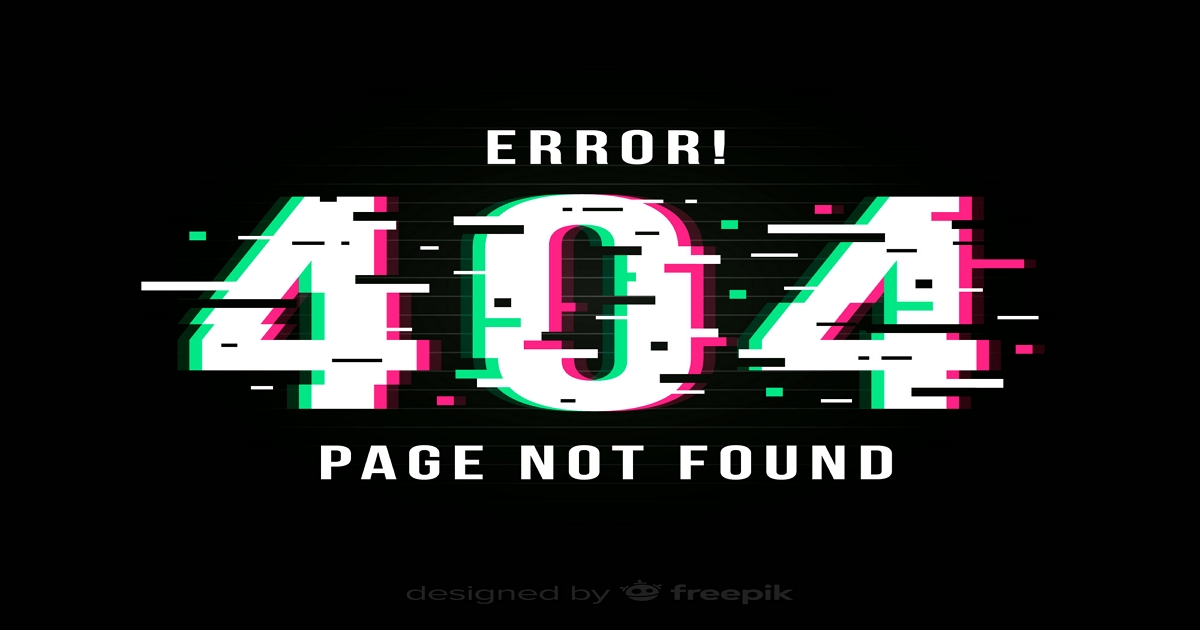
如果我們在開啟電腦之後,卻發現螢幕黑壓壓的一片,那很可能是軟體或硬體出了問題,別緊張,教你幾個步驟排除這些問題。
檢查線路
首先,如果使用的是外接式螢幕,先檢查螢幕的電源線是否有接上,在螢幕有過電的狀況下,再檢查主機連接螢幕的線路是否鬆脫,先排除線材問題之後,再來檢查硬體設備是否有問題。
檢查硬體設備
會導致螢幕黑屏的硬體設備大概有幾項,第一是螢幕本身,第二是顯示卡,最後是主機板。首先,如果手邊有其他可通用的顯示裝置(如其他螢幕、電視等),可以先試著把主機接上其他的顯示裝置,如果這時候顯示正常,那代表螢幕本身有問題,需維修或更換。
如果這時其他顯示裝置也無法顯示,那代表是顯示卡或主機板有問題。如果是透明的機殼側板,可以看看顯示卡風扇是否正常運作,如果顯卡風扇正常運作,就有很大機率是主機板出問題了。
開啟軟體突然黑屏或部分黑屏
如果是在開機後螢幕顯示正常,但開啟某軟體後卻黑屏無法動彈,那很有可能就是該軟體導致的,這時可以先試著按下 Ctrl+Alt+delete 叫出工作管理員,看看是否能從這裡關閉軟體,如果關閉之後正常,那就是軟體問題。如果連工作管理員都無法叫出,那就要長按開機鍵,進行強制關機後,重啟電腦看是否正常。

使用時閃爍、突然黑掉又恢復正常
電腦螢幕使用時經常會閃爍,有時候會整台螢幕黑掉,過幾秒後又恢復正常,但其實不一定是螢幕的問題,有時候 Windows 內的設定也有可能是讓螢幕不正常運作的原因,若是設定正確卻仍然無法正常運作,再將可能發生問題的產品進行送修。
步驟1.在螢幕上按滑鼠右鍵,功能表中選擇「顯示設定」。

步驟2.顯示設定中會看到你的解析度等設定,直接選擇「進階顯示設定」。

步驟3.進階設定中有螢幕型號,先點選「顯示器的顯示卡內容」。

步驟4.顯示器的顯示卡內容中有顯示卡型號, 這是Windows 10內建設定頁面,會有顯示卡的調整設定介面可用,先點選「內容」。

步驟5.在上方的「驅動程式」頁籤,裡面有驅動程式版本,可以先查看看是不是最新的驅動程式。

步驟6.回步驟4的頁面,選擇監視器頁籤,會看到「螢幕重新整理的頻率」以及「色彩」等設定。打開「螢幕重新整理的頻率」設定,將頻率調整至較高的75赫茲,結束後按確定返回。

- 延伸閱讀:螢幕閃爍、黑掉?自我檢測不求人

請注意!留言要自負法律責任,相關案例層出不窮,請慎重發文!