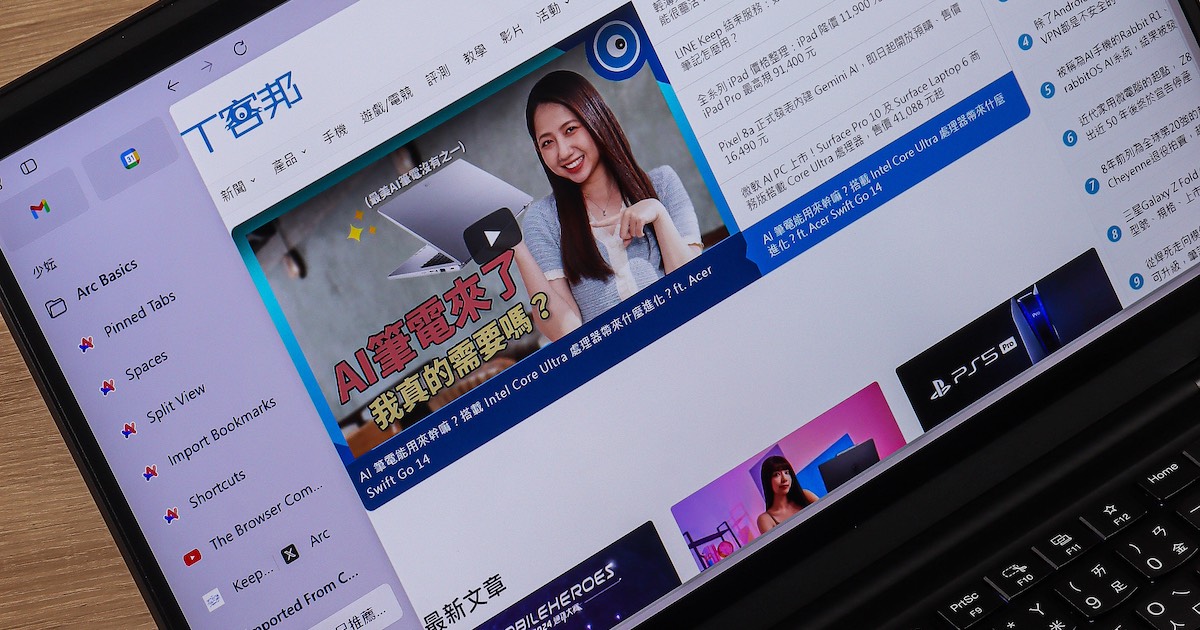
多年來 Google Chrome 一直都是桌機、筆電的瀏覽器霸主,直到 2022 年,由新創公司 The Broswer Company 打造的 Arc 瀏覽器橫空出世後,迅速搶占了瀏覽器市場,憑藉著全新設計的互動介面邏輯,讓用戶能夠更高效地管理多個分頁和應用,有效提升工作和學習效率,搏得廣大用戶的喜愛和好評。不過,最初 Arc 瀏覽器僅支援 macOS 平台,經過多次 Beta 更新測試和最佳化後,終於在今年 5 月,正式推出支援 Windows 11 版本的 Arc 瀏覽器,用戶無需登記即可直接下載使用。而究竟 Arc 瀏覽器有哪些特色與優勢?為何讓人趨之若鶩?本篇將聚焦介紹 Windows 版 Arc 瀏覽器的獨特之處。
文章目錄
什麼是 Arc 瀏覽器?有哪些優勢?
Arc 瀏覽器自 2022 發表以來,被不少外媒評選為新世代的革命性瀏覽器工具,起初 Arc 只是重新設計互動邏輯的網頁瀏覽器,如今聚焦 AI 的 Arc,更加入了檢索邏輯,展露出顛覆 Chrome 的強大野心。究竟 Ar 瀏覽器是什麼?優勢是什麼?現又支援哪些平台?
乾淨極簡的 UI 介面 更智慧的檢索功能
相較於其它瀏覽器的主頁介面充斥著大量網頁、圖文資料及推廣廣告等發散式的瀏覽體驗,Arc 將瀏覽器回歸到最純粹的樣子,整體更像是一款輕量級的在線操作系統,不僅能讓用戶享受無廣告打擾的瀏覽體驗,同時它還具備防追蹤功能,介面部分更引入了「Space 空間」概念來區隔不同的用途,如工作、旅遊、學習等主題的資訊,讓瀏覽體驗更有條不紊,並且支援為每個空間自定義外觀來打造專屬的瀏覽畫面。
此外,Arc 亦加入自訂層級的「側邊欄」,將分頁、書籤、工作區域管理做了一次重新改造,藉此保持介面的整潔,提供良好的閱覽感受,當要執行多任務處理時,用戶最多可以在同一空間介面中打開四個網站,並能自定義分割畫面,提升工作效率。值得一提的是,現階段 Mac 版本的 Arc 功能更進階,還內建了記事本和畫板功能,可以讓用戶在瀏覽器內部做筆記或繪製圖表,且能快速分享,不僅如此,使用者能透過內建 AI 小工具來叫出 ChatGPT、獲取任何連結的 AI 摘要等進階應用,讓搜尋檢索和獲得資訊過程更一氣呵成與即時到位。


Mac、iOS 和 Windows 系統裝置均可免費使用
由於 Arc 瀏覽器採用與 Google Chrome 相同的 Chromium 核心引擎開發,基本上有不少應用工具都能支援跨系統,因此初次使用也能很快上手,不必擔心難以入門的問題。目前 Arc 已經推出了 MacOS、iOS 和 Windows 版本,Mac 版本支援 macOS 12.1 系統以上,而 Windows 版本現階段只支援 Windows 11 作業系統,其功能相比 Mac 版來說尚不齊全,例如備受好評的 AI 搜尋功能「Arc Search」和AI 小工具「Max」功能,在 Windows 版本尚未支援。即便如此,用戶還是可以在 Windows 版本 Arc 中,體驗到滿滿的友善介面設計,極簡的網址列與功能列,讓視覺聚焦在網頁內容上,使瀏覽器不再只是上網,而是能為你帶來前所未有的使用便利與效率。


下載與安裝 Windows 版 Arc 瀏覽器
Arc 瀏覽器官網:https://arc.net/
現階段 Windows 版本的 Arc 瀏覽器已正式上線,支援 Windows 11 作業系統的裝置使用,可以直接到 Arc 瀏覽器官網首頁完成下載和安裝作業,不必再登記加入等候名單,而安裝流程也相當快速簡單,基本上沒有難度,唯獨在正式使用 Arc 瀏覽器前仍有幾個前置作業需做設定,例如註冊帳號、設定是否將其它瀏覽器的原有資料或擴充應用程式匯入到 Arc,以及客製化瀏覽器外觀等。
步驟 1:首先到 Arc 官方頁面下載 Windows 11 版本的 Arc 瀏覽器,接著至「下載」資料夾安裝啟動 Arc 瀏覽器檔案。

步驟 2:接著要註冊一個帳號,讓 Arc 設定能在不同裝置之間進行同步。

步驟 3:下一步可以選擇是否要將其它瀏覽器的資料匯入 Arc,若不打算匯入任何資料,可以選擇最底部的選項,並點擊「下一步」。

步驟 4:再來,頁面會出現外觀客製化的設定,可以先略過,接著會詢問你是否要將 Arc 設為預設瀏覽器,這裡根據需求選擇即可,完成後點擊「下一步」。

步驟 5:如此一來,即完成前置設定,點選「Get Started」便能進入 Arc 瀏覽器主介面。

利用「Space 空間」管理,區隔不同內容主題
由於 Arc 瀏覽器的介面經過重新設計,因此瀏覽器啟動後,需花一些時間熟悉它的介面和功能。如前文提及,Arc 瀏覽器與傳統瀏覽器最大的不同,就是導入「Space 空間」概念,讓使用者能夠根據需求創建多個不同的空間,進而將常用的網站分門別類,例如分別放置工作、學習或旅遊等所需的網站,而且每個空間都是一個獨立的區域, 不會互相干擾,藉由這樣的方式來提升你的工作效率。
步驟 1:初次進入到 Arc 主介面時, 左側欄位的「Arc Basics」處附帶了官方的說明文件,若沒打算觀看,直接於此區域點及滑鼠右鍵,並將其刪除。

步驟 2:由於每個空間頁面都是獨立區域,因此使用者可自行命名該空間名稱,例如在左側上方欄位輸入「工作」,用來查詢工作相關內容,不讓各種資訊混合在一塊。

步驟 3:再來,若要新增第二個空間,可以點擊左方欄位下方的「+」,並點擊「New Space」新增空間選項。

步驟 4:在第一格「Space name」欄位輸入該空間名稱,例如將它命名為「旅遊」,代表該空間僅會用來搜查旅遊資訊完成後點擊「Create Space」即可。

步驟 5:日後若要在 Arc 切換不同空間頁面,只需點擊底部「分頁圓點」圖示即可。

透過「客製化」空間外觀,個性化你的工作區
Arc 瀏覽器有一項有趣的功能,就是能夠自定義你的空間 Space 外觀,每個Space 都可自訂常用服務和設置你喜歡的配色,也能為每個空間 iCon 選擇圖示,切換空間頁面時能在視覺上有所區別,讓每一項工作都能在專屬的最佳環境下進行,打造成專屬於自己的瀏覽器。
步驟 1:自定義空間外觀的方式有兩種,第一是在創建新的 Space 空間時,該畫面會有「Choose a theme」選項,點選便可在跳出的面板內選定一個色彩。

步驟 2:日後若想變更空間頁面的顏色,只需在空間名稱區域點擊「右鍵或Edit鍵」、選擇「Edit Theme Color」編輯主題色彩選項。

步驟 3:接著就會跳出色彩面板,這裡可以變更顏色和調整色彩深度,現階段Windows 版本僅能選擇單一色彩,無法新增加入第二、第三個顏色變成漸層色。

步驟 4:另在空間名稱區域點擊「右鍵或 Edit鍵」,亦可選擇第一個「Change Space iCon」變更空間頁面圖示。

步驟 5:下一步,便能選擇插入一個表情符號或圖標,以圖文方式區別不同空間。

透過「分割頁面」多工處理任務、「影片浮動視窗」 減少重複分頁
在正式介紹 Arc 瀏覽器側邊欄分頁管理系統前,還有兩個必知的實用功能,一是「分割頁面」,這代表使用者能在同一個 Space 同時打開最多四個網站,並允許自定義版面分割,舉例來說,在同一個頁面中同時開啟網站部落格視窗,一個社群工作區,以及一個資料參考網頁,讓你能一次處理多種領域工作。另外 Arc 也支援「影片浮動視窗」,當你在播放 YouTube 影片或 Spotify 音樂時,如果切換到其它分頁,就會自動縮小變成一個迷你播放器的浮動視窗,並停駐在瀏覽器的角落,減少重複開啟和切換頁面,便利又好用。
步驟 1:有時候需要參照另一個網頁、文件、教學影片,又或同時回覆處理社群媒體訊息,對此可以在要參照的網頁處點擊「右鍵」、選擇「Add Split View」新增分割視窗。

步驟 2:這時右方便會分割出另一個視窗,這時能透過搜索方式加入另一個網頁。也能透過按住「Alt」快速鍵,再點擊要顯示於同一分割畫面的網頁。

步驟 3:另外拖曳視窗中間的分隔線可以調整寬度比例,點擊各別視窗右上角的「分頁」圖示可將視窗左移調整位置、分離分割視窗為單獨網頁或改為直向或橫向瀏覽。

步驟 4:甚至還能點擊左上角「隱藏側邊欄」圖示,打造更沉浸式的工作環境。

步驟 5:當你在 YouTube 網頁播放影片,這時切換到不同網頁頁面時,不論是影片或音樂都會自動縮小,變成一個迷你播放器的浮動視窗,跨網頁也不影響多媒體瀏覽。

自訂「側邊欄」層級,讓網頁更具系統化
由於過去在瀏覽網頁時,大多是將網頁分頁集中在上方,所有新開的分頁都會擠在一起,形成密密麻麻的頁面,導致使用者難以辨識這些已開啟分頁的重要性,對此,Arc 的分頁欄統一整理在左側「側邊欄」,而且側邊欄還將「分頁」和「書籤」的概念整合在一起,形成層級界定,讓使用者可以明確劃分出常用工具、常用頁面,以及正在瀏覽的頁面,而正在瀏覽的這些臨時網頁在每 12 小時就會自動刪除,確保頁面整潔,而當臨時網頁不小心在 12 小時後被刪除了,還能透過左下角的封存歷史頁面的按鈕,讓你能快速尋回來不及處理的重要網站,幫助用戶更容易地進行網頁瀏覽。
步驟 1:如果要新增頁面可以點擊「New Tab」開啟搜尋面板,可用來網頁執行或 Arc 內建的各項功能,這裡筆者輸入 T 客邦網址,並按下 Enter。

步驟 2:你會發現該頁面會顯示在左方側邊欄,而非像以往瀏覽器顯示在頂端,若會經常使用到該網站,那麼只需將該分頁拖拉到分隔線上方,該網頁就為被固定在這個位置。

步驟 3:接著,若雙擊該分頁兩下即可將分頁重新命名。
步驟 4:可在不同空間收藏常去的網站,不過假設網站開在錯誤的 Space 導致無法拖曳釘選時,只要對著網站點擊右鍵,就能用「Move to」指令,把頁面搬移或釘選到其他空間。

步驟 5:再來,當釘選的網站越來越多時,建立資料夾來管理這些分頁就顯得至關重要,這裡可以點擊側邊欄下方的「+」,並選擇「New Folder」建立一個空白資料夾。

步驟 6:接著為資料夾命名。

步驟 7:日後當我們在瀏覽器中開啟大量的網頁時,便能依序將相關的網站拖移拉入資料夾中,有需要時再點開資料夾。

步驟 8:假設有一些重要的工具網站,例如雲端工具程式,希望無論在哪一個空間都能使用,這時可以把頻繁使用的網站,拖移加入到側邊欄頂部的「Favorite」即可。

步驟 9:而這些應用工具便會固定在側邊欄最上方的「應用程式工具按鈕」,而且無論切換到哪一個工作區域、哪一個視窗,都會持續看到。

步驟 10:針對在 Arc 中隨意開啟的一些 New Tab 閒置分頁,Arc 系統會在預設的 12 小時後自動刪除,並放入封存區,有助 Arc 分頁不會愈積愈多,保持介面的整潔。

步驟 11:當臨時網頁來不及處理或放入釘選,而導致被刪除,這時也能透過側邊欄左下角的封存歷史頁面來找回。

本文同步刊載於 PC home 雜誌

歡迎加入 PC home 雜誌粉絲團!

請注意!留言要自負法律責任,相關案例層出不窮,請慎重發文!