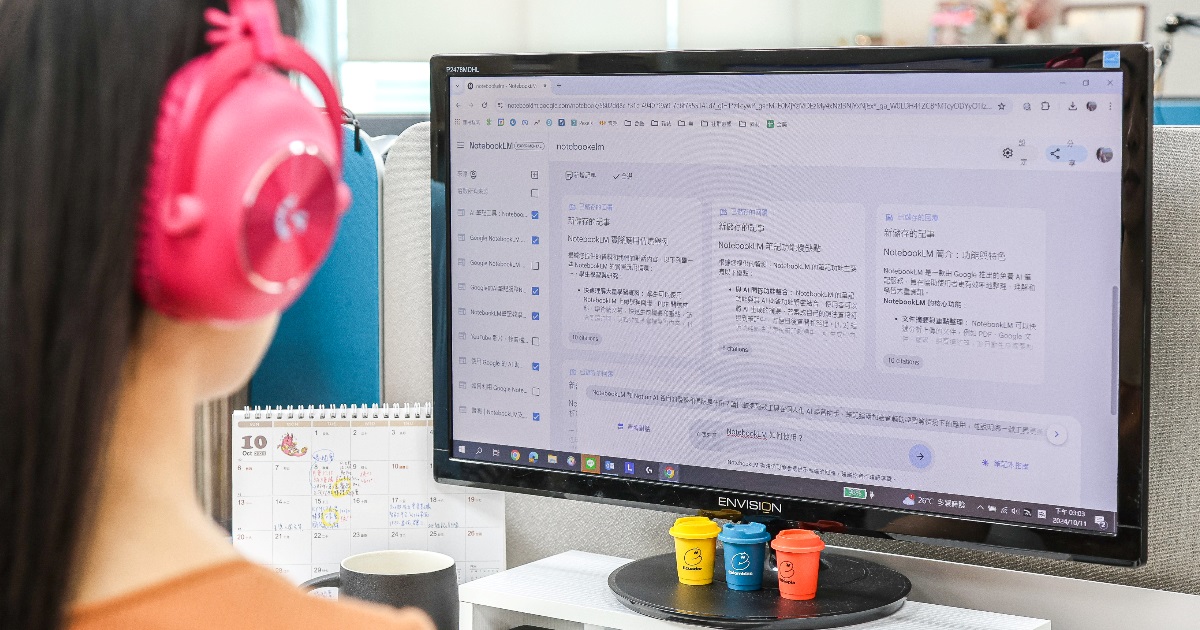
在學習新知、研究論文,或是工作要整理大量文件時,總是耗費一堆時間,有時候還會讀到一半才發現那不是自己要的資料嗎?NotebookLM 是一款由 AI 驅動的研究和寫作助手,只要上傳 Google 文件、PDF、YouTube 影片等,AI 就能提供摘要,使用者也可以透過問答來得到資料中提及的資訊,非常適合用來快速整理和分析資訊,甚至還能直接把相關內容自動生成 Podcast 節目,而且目前完全免費。一起來看該如何使用 NotebookLM AI 筆記助手吧!
文章目錄
NotebookLM:開放免費使用的 AI 筆記工具
NotebookLM 是 Google 在 Google I/O 2023 開發者大會推出的實驗性產品,主要提供用戶快速摘要、分析資料。而在今年 6 月,NotebookLM 除了升級由更強大的 Gemini 1.5 Pro 語言模型驅動,更宣布在包括台灣在內的全球 200 多個國家和地區正式推出。推出至今,NotebookLM 也不斷更新其功能,像是從原先僅能分析文字,而後加入支援音訊及 YouTube 影片,還能自動生成 Podcast 節目。
而在 10 月 18 日時,NotebookLM 也將網頁上的「實驗標籤」移除,更新為正式介面。究竟 NotebookLM 能做些什麼、又有什麼厲害的地方,本篇將就其詳細介紹,後續也會針對主要功能進行教學,並示範各種使用情境以及需要注意的事項。
支援多種檔案格式,從 PDF 到 YouTube 影片都可以
其實 NotebookLM 的功能相當單純,作為 AI 筆記助手,用戶可以上傳各式各樣的資料來源,AI 就會自動將其整理成摘要;同時也可以透過問答的方式,來快速獲取其中的資訊。
NotebookLM 目前最多可以新增 100 個筆記本,不過每個筆記本都是獨立的、AI 無法同時存取多個筆記本中的內容。而在單一筆記本中,則是可以上傳 50 個資料來源,支援 PDF、.txt、Markdown、音訊、Google 文件/簡報、網站、YouTube 等,而一個來源現在最多可以包含 50 萬字。
要使用 NotebookLM 也非常簡單,只要有 Google 帳戶就可以登入並使用,且所有使用者皆可免費使用。


依據來源回應,避免 AI 幻覺問題
不過說到摘要、分析這些功能,其實一般AI也都能做到,NotebookLM 又有什麼優勢呢?NotebookLM 最大的特色就是只會根據使用者上傳的內容進行回應,雖然聽起來 AI 有些天馬行空、具有創造力的功能可能被限縮了,但也因此相較不會產生幻覺,避免一本正經胡說八道的問題。且在回答問題時,NotebookLM 會在回應的後面標上資料來源,以便使用者查看原材料。
不過 Google 也表示,NotebookLM 有時還是可能會提供不準確的回應,Podcast 內容也可能會有不流暢的情況,建議都還是要進一步與來源比對、自行確認過會比較保險。

認識 NotebookLM 功能與使用介面
NotebookLM 的介面其實相當簡潔易懂,所以我們就直接透過示範如何從頭新增一個筆記本,同時說明在筆記本中有哪些功能。只要透過簡單的步驟,使用者就可以上傳資料來源,系統隨即會自動生成文件摘要,並根據內容提供相關問題和建議。不過要特別注意的是,AI 問答的回覆並不會自動儲存,所以如果想要保留要記得再多按一步「釘選至記事」,AI 生成的資料才不會在關閉頁面後就消失。最後,一個筆記最多還可以分享給 50 位用戶,來達到更好的團隊協作及資料共享。
NotebookLM 網址:https://notebooklm.google/
步驟 1:首先登入以後就會進到管理介面,點選「+」即可新增筆記本,如果沒有想法也可以參考預設筆記。

步驟 2:可以上傳的檔案類型包含 PDF、網址、YouTube 影片等。

步驟 3:這裡是以網站網址做示範,貼上後按下「插入」即可。

步驟 4:接著 NotebookLM 就會自動生成文件的摘要。另外,後續如果想要繼續新增資料,則可以點選左上方的「+」。

步驟 5:上傳完資料以後,可以透過問答方式快速獲取相關資訊。AI 也會根據匯入的資訊自動提供建議問題。

步驟 6:而在 AI 回覆的最底下,可以將訊息內容儲存至記事或複製起來。如果沒有儲存,在關閉頁面後對話紀錄就會消失。

步驟 7:不過透過釘選儲存的回覆僅供檢視,沒有辦法再自行編輯。

步驟 8:所以如果想要可以編輯的筆記,則可以透過「複製」並「手動新增記事」,這樣後續想要編輯也沒問題。

步驟 9:將記事勾選起來後,還可以進一步再生成摘要、大綱,或是將其合併成一則新的記事。

步驟 10:最後在共享給他人之前,可以先編輯筆記本的名稱。可以在筆記本裡的左上角直接編輯,或是到管理介面進行更改。

步驟 11:分享時只要輸入共享對象的信箱即可。筆記本最多可與另外 50 位使用者共用,也可以設定他人權限是可編輯還是僅供檢視。

上傳 Google 文件與 PDF 協助研究
前面我們了解了 NotebookLM 的網頁介面以及該如何使用,不過由於NotebookLM 支援上傳的檔案類型相當多,因此接著就要更進一步說明,除了檔案大小、字數限制外,在上傳不同資料來源時,各自有什麼注意事項,以及適用於哪些場景。
Google 文件匯入需注意格式問題
首先就是在求學或是剛接觸到新領域的時候,可能需要閱讀大量論文或文本,這些資料通常以 Google 文件或 PDF 檔案的形式出現。針對 PDF 檔案,需注意其字數不得超過 50 萬字,且檔案大小上限為 200MB,否則可能無法上傳或被 NotebookLM 正確讀取。此外,有時 NotebookLM 可能會無法完整解析 PDF 中的文字,這一點也需要留意。
而如果使用 Google 文件,則要特別注意匯入檔案的格式。若原檔案的擁有者在上傳時,是直接將 Word 檔拖移匯入至雲端,檔案類型會保持為 Word,而非 Google 文件,這會導致 NotebookLM 找不到該檔案。因此,必須手動將其轉存為 Google 文件後再進行使用。同樣地,PPT 檔案也需要轉換為 Google 簡報格式,才能成功上傳到 NotebookLM。


勾選特定來源進行精準提問
接著當檔案上傳完畢後,就可以透過 NotebookLM 協助閱讀及分析資料。前面有提到,在匯入檔案後 AI 會自動生成一個總體的摘要,可以在「筆記本導覽」中查看。不過由於不見得所有檔案都是同時上傳的,因此這個摘要可能不會涵蓋所有內容,建議在所有資料上傳完成後,再向 AI 重新提問一次。
而除了整本筆記的總覽外,點擊來源列表中的任一來源,還可以進入「來源導覽」,可以查看該內容的摘要及重點主題;且在提問時,使用者還能勾選特定來源進行分析,這樣 NotebookLM 便能提供更針對需求的回覆。
雖然說 NotebookLM 只能根據資料生成回覆,不過除了回答來源中的問題外,一樣可以要它分析、提供論點,因此在做研究或是創意發想時,也都可以利用 NotebookLM 協助提供想法。


透過 AI 更有效地進行網頁內容分析
接著無論是在求學或是工作中,我們常常需要進行資料蒐集,這時候通常會上網查詢相關資料。對於網頁中的內容,同樣也可以透過 NotebookLM 來更有效率地進行整理。
僅會抓取「文字」部分
要上傳網頁內容,可以在「新增來源」中找到「連結」類別,點選後貼上網址即可完成上傳。不過,網頁內容通常不僅包含文字,還可能有圖片或影片等其他元素。但在上傳至 NotebookLM 後,AI 僅會提取「文字」部分,其他內容不會一併匯入。前面提及的 PDF 與 Google 文件的情況也是如此,若檔案中包含圖片,上傳時系統將會自動略過。
而如果想確認匯入的資料,點擊該來源後,「來源導覽」下方會顯示該文件提供給 NotebookLM 的完整內容,即可進行查看。


注意網頁內嵌內容使否有雜訊
不過點開完整內容會發現,除了文章本身外,還夾雜了許多與文章無關的文字。這是因為網頁中可能會內嵌很多隱藏的內容,像是圖片的替代文字,或是有一些延伸閱讀、訂閱資訊、廣告消息等,這些皆會一併被匯入 NotebookLM 的來源庫中。
而當「與文章主題不相關的內容」過多時,就有可能會影響 AI 判讀內容的準確性。再加上網頁匯入的內容是無法自行編輯的,因此若遇到這種情況,就只能透過手動複製文字內容進行匯入。
匯入完成後,我們就可以透過與 AI 問答的方式,快速地在大量資料中找到需要的內容。而因為 NotebookLM 會在句尾中標記所有參考來源,點選還會在一旁顯示出處,所以想要更進一步的閱讀原文也不是問題。但如果有需要參考配圖的話,還是要回到原網頁中進行查找。


支援 YouTube 影片、音訊還能學外語
除了一般文字外,NotebookLM 也支援上傳 YouTube 影片和音訊,不過同樣 AI也都是抓取「文字」分析,不會對「影像」進行分析。一樣可以上傳各種 NotebookLM 有支援的語言的檔案,因此除了當作整理文字分析摘要的工具外,也可以透過該功能來學習外語。
上傳後直接生成逐字稿
只要是 YouTube 上公開的影片,就可以直接把連結貼到 NotebookLM 中進行匯入作業,不過如果是較新的影片可能會上傳失敗,可以等影片上架超過 24 小時後再嘗試。而若該影片遭到刪除或是影片權限從公開轉為私人,NotebookLM 就會自動在 30 天內將其從筆記的來源中刪除。
當上傳完成後,NotebookLM 就會自動生成逐字稿,以及影片的摘要和重點。而根據 Google 官方說明,NotebookLM 僅支援含有字幕的影片,無論是使用者上傳的或自動產生的都可以。不過筆者經實測後發現,通常上傳沒有字幕的影片,AI 也會自動生成出逐字稿,但有 cc 字幕反而常常會上傳失敗。另外因為中文有許多同音字,所以可能會有一些錯字,且 AI 自動生成的逐字稿是無法編輯的,因此這部分讀者們要自己多加留意,不過整體的正確度還是算滿高的。
另外,音檔部分除支援 MP3 外,使用 iPhone 錄音的 M4A 檔也同樣可以上傳。匯入後,NotebookLM 就會自動將音訊轉為文字稿顯示在來源中。


可以翻譯、指定特定時間軸
上傳影片不僅可以做到一般的分析、摘要、總結,還能指定特定的時間點進行提問。因此如果影片很長,沒有時間全部看完,就可以從原影片的章節中挑選自己有興趣的主題請 AI 摘要,確認內容與需求相符再回去看原影片,避免浪費不必要的時間。不過若是選定主題要 AI 找出是在幾分幾秒時提及的,NotebookLM 提供的結果不一定準確。
另外經過實測後發現,NotebookLM 好像不能直接將文字稿逐字逐句地翻譯成指定語言,只能提供重點整理。倘若有逐字稿的翻譯需求,可能會需要複製原文字再另外下指令才能執行。

將筆記本製作成 Podcast 節目
最後就要來示範 NotebookLM 最新推出、同時震撼許多人的「語音摘要」功能。NotebookLM 會根據資料來源,自動生成出由兩個主持人在探討筆記本內容的 Podcast 節目,且一邊聽音檔的同時,還能一邊繼續在 NotebookLM 中工作,查詢來源、獲取引文並探索相關引文,最後也可將其下載或是透過連結分享給他人。
然而雖然 NotebookLM 已提供包含繁體中文在內的三十多種語言,但目前這個語音摘要的功能僅提供英文版。不過筆者個人認為,生成出來的 AI 主持人語速適中,整體也算是生動,因此也可以把它拿來當作訓練英聽能力的工具。
步驟 1:首先進到筆記本中,並點選「筆記本導覽」。

步驟 2:然後筆記本總覽的右邊會有一個「深入探索」。可以直接生成,或是自訂主題。

步驟 3:在自訂中可以輸入需求,來設定主持人要探討的主題及走向。

步驟 4:等待幾分鐘之後語音摘要就會自動生成完成。可以下載、分享,不滿意的話也可以點選「更多」,然後重新生成。

步驟 5:不過若是語音摘要刪除或重新生成後,原本分享的網址就會失效。

本文同步刊載於 PC home 雜誌

歡迎加入 PC home 雜誌粉絲團!

請注意!留言要自負法律責任,相關案例層出不窮,請慎重發文!