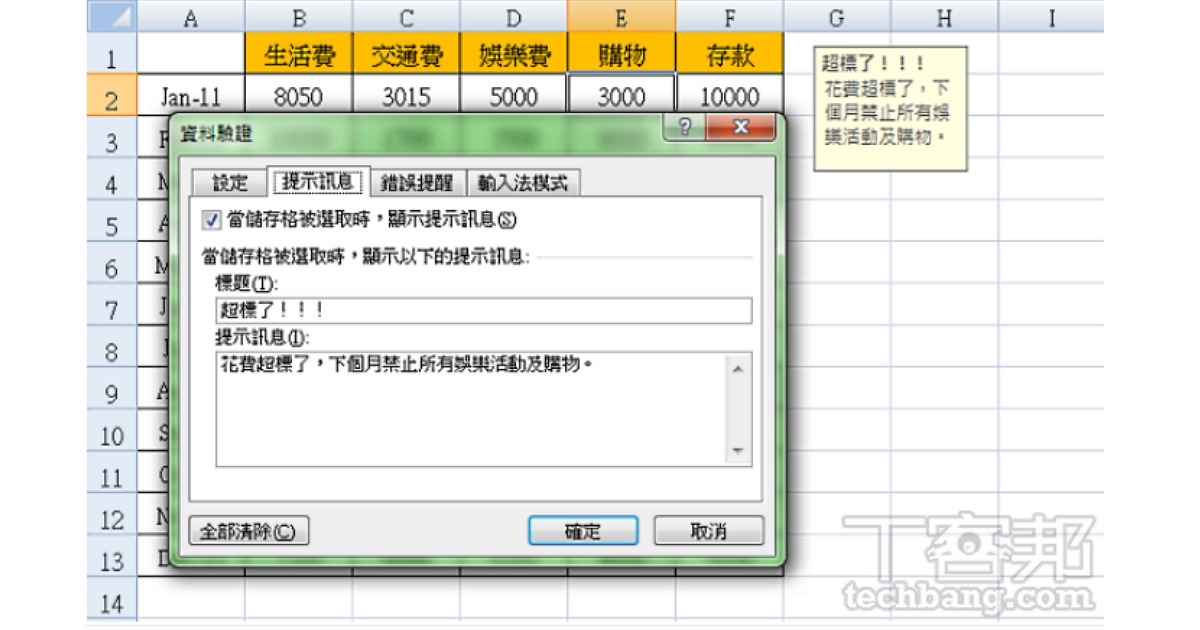
通常在製作一份需要他人填寫的 Excel 表格時,為了讓填寫人可以清楚知道如何填寫表格,會在特定的儲存格位置上,加入「提示訊息」。小編在這裡教大家一個讓提示訊息排列整齊的方法,讓你填寫或瀏覽表格時,可清楚閱讀提示訊息並且不擋到其他表格。
這種在儲存格建立「提示訊息」的方法,是「資料驗證」裡的其中一項功能,或許多數人都不陌生,設定上也很簡單,但如果這個Excel表格非常龐大,許多儲存格都隱藏了提示訊息,或是訊息內容非常龐大,就很容易因為不斷跳出的訊息視窗,而遮住其他儲存格上的資料,讓原本提醒的美意,變成影響表格閱讀的阻礙。
因此,這裡除了要介紹如何使用提示訊息外,還要提供一個讓提示訊息整齊排列的技巧,如此一來,在填寫或瀏覽表格時,都可以清楚閱讀提示訊息,而又不影響到表格內容。

▲在資料驗證裡有個提示訊息功能,可以用來說明儲存格,平時是隱藏起來,也可設定固定的顯示位置,以避免遮住表格內容。
什麼是資料驗證?
資料驗證這項 Excel 功能可以讓您用來定義儲存格中可以或應該輸入 項目的限制。您可以設定資料驗證,防止使用者輸入無效的資料;您也可以選擇允許使用者輸入無效資料,但在使用者嘗試輸入時發出警告; 您也可以提供訊息,定義儲存格中的預期輸入,以及協助使用者修正錯誤的指示。
資料驗證發揮作用的時機
當您要與組織中其他人共用活頁簿,而您希望輸入活頁簿中的資料要非 常準確且一致時,資料驗證就非常寶貴。
除此之外,您也可以使用資料驗證來執行下列作業:
- 只允許預先定義的清單項目資料
- 限制指定範圍外的數值:例如,您可以指定扣除額最低限制為特定儲存 格中孩子數的兩倍。
- 限制特定時間範圍外的日期:例如,您可以指定介於今天日期與三天後 日期之間的時間範圍。
- 限制特定時間範圍外的時間:例如,您可以指定供應早餐的時間範圍是 從餐廳開始營業到營業 5 小時後之間。
- 限制文字字元數:例如,您可以將一個儲存格中所允許的文字限制為 10 個以下字元,同樣地,您也可以設定全名欄位 (C1) 的特定長度為名字 欄位 (A1) 和姓氏欄位 (B1) 的目前長度,加上 10 個字元。
- 根據其他儲存格中的公式或值驗證資料:例如,您可以使用資料驗證, 根據預測的總薪資值,設定佣金和紅利的最大限制是 $3,600。如果使 用者在儲存格中輸入超過 $3,600,就會看到驗證訊息。
如何建立資料驗證
Step1

▲1.選取欲說明的儲存格後,點選功能列上的「資料」。 2.展開「資料驗證」選單,點選「資料驗證」。
Step2

▲於出現的「資料驗證」視窗裡,點選「提示訊息」分頁,並輸入對儲存格說明的內容。
Step3

▲回到Excel表格裡,點選該儲存格,就會自動出現「提示訊息」。
Step4

▲為了讓提示訊息不影響閱讀,先點選儲存格出現的提示訊息,直到外框出現網格框。
Step5

▲將上步驟提示訊息出現的網格框,往旁邊空白的地方拖曳。
Step6

▲接著隨意點選Excel表格中,具有提示訊息的儲存格,會發現提示訊息將統一顯示在上面步驟拖曳的位置。
Step7

▲1.要關閉表格所有的提示訊息,先全選表格內容。 2.展開「資料驗證」選單,點選「資料驗證」。
Step8

▲在「資料驗證」視窗的「提示訊息」分頁裡,按下「全部清除」,再按下「確定」即可。
延伸閱讀:
如何在 EXCEL 大量資料中使用多個條件,快速篩選出你要的結果?
將 Excel 純資料儲存格轉換為表格,可快選各種計算結果很方便
本文同步刊載於PC home雜誌
歡迎加入PC home雜誌粉絲團!

請注意!留言要自負法律責任,相關案例層出不窮,請慎重發文!