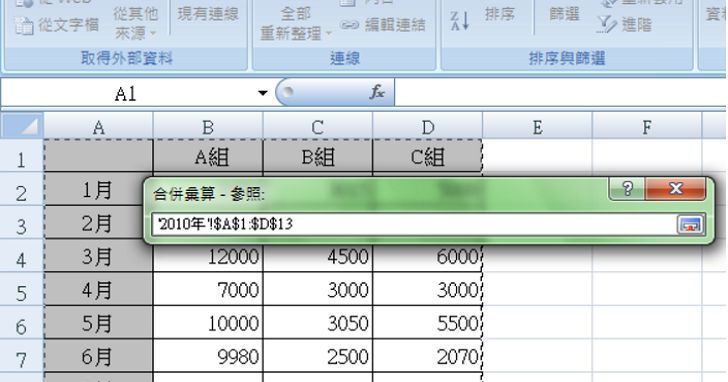
以 Excel 製作時經常會遇到需要將多個相同的表格,整合到一個表格呈現的情況,常見的有利用Excel函數加總或平均所有表格的數值、找出表格中最大值、最小值等等,以方便查詢或分析所有表格的結果,這時就可以利用 Excel 內建的「合併彙算」功能,將所有工作表的資料,整合到一個工作表上。
在Excel 2007以後,「合併彙算」是歸類在「資料」類別下的一個功能,可以解讀為將Excel裡的資料進行彙整的意思,也就是能將個別工作表的資料,合併到主要的工作表格當中,這些工作表可以是同一個活頁簿裡的內容,也可以是其他活頁簿的資料,透過合併彙算就能將這些資料組合成來,並於一個表格上呈現。
以下就以平均三年度每月業績為例,透過合併彙算功能,將三個年度活頁簿上的表格,整合在同一頁面的表格上呈現,並直接進行平均值的計算,且勾選「建立來源資料的連結」後,被合併的表格數值若有變更,整合的表格也會自動更新。

▲合併彙算:在資料分頁裡,提供了「合併彙算」功能,可以將不同活頁裡的表格,以加總、求平均值等計算結果,整合在一個表格上。
步驟1.(1)在Excel表格裡建立新的分頁,此例為三年平均值。(2)點選空白儲存格後,選擇「資料」分頁下的「合併彙算」。

步驟2.於出現的「合併彙算」視窗裡,下拉「函數」選單,選擇表格要呈現的計算結果,此例為平均值。

步驟3.接著點選「參照位址」後方的圖示,即可在同一份Excel表格裡選擇資料。

步驟4.當視窗縮小後,就可以點選分頁,選取要合併計算的表格。

步驟5.回到「合併彙算」視窗後,按下「新增」,選取的表格就會紀錄在「所有參照位址」。

步驟6.接著重複步驟3到步驟6的動作,新增所有要合併計算的表格。

步驟7.勾選視窗下的「頂端列」、「最左欄」,以及「建立來源資料的連結」,日後單一表格更改時,也會連帶變動合併的表格資料。

步驟8.上步驟按下確定後,就會自動出現合併計算後的表格,而展開前方的「+」號,還能見到計算的明細。

延伸閱讀:
如何在 EXCEL 大量資料中使用多個條件,快速篩選出你要的結果?
將 Excel 純資料儲存格轉換為表格,可快選各種計算結果很方便
Excel 自動刪除表格重複資料:篩選重複資料,二步驟快速刪除
本文同步刊載於PC home雜誌
歡迎加入PC home雜誌粉絲團!

在「常用->樣式」頁籤中有個「格式化為表格」~那才是表格(會有內建的篩選、標題列..等項目)~~