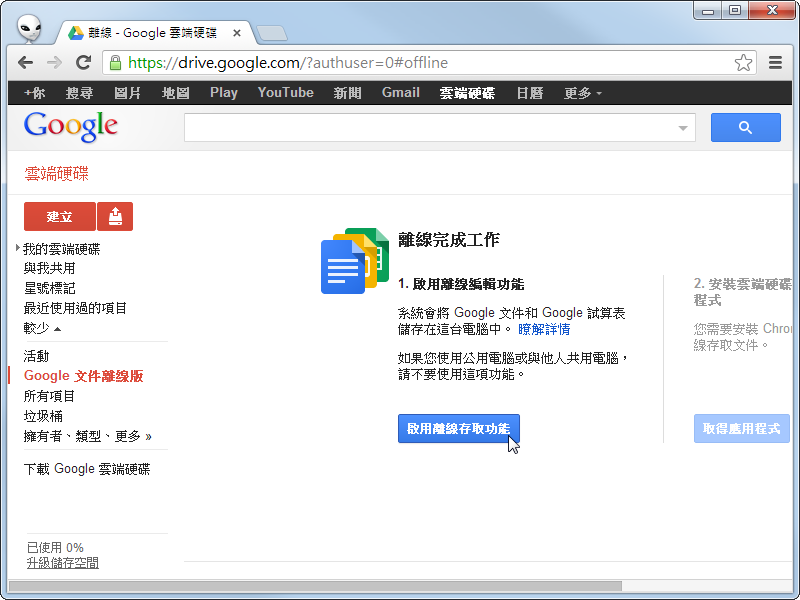
雲端技術固然方便,不過一旦少了網路,就什麼都沒得玩了。因此在Google推出的各項雲端服務,已紛紛推出離線版本,讓我們在沒網路的狀態下,照樣可以看信、編輯文件。接著就一起看看Google雲端硬碟,要如何設定離線版本吧!
下載網址:
1.開啟瀏覽器後,連至「http://drive.google.com」,從左側選單中點選「Google文件離線版」。

2.第一次使用離線版功能時,需要先啟用相關功能,先點選〔啟用離線存取功能〕。

3.接著點選〔取得應用程式〕,此時會先進行初始化的作業,將「Google雲端硬碟」的資料下載至本機硬碟中。

4.完成後「Google雲端硬碟」會自動偵測連線狀態,當我們電腦無法連結時,即會切換到離線版,並在左側「雲端硬碟」旁出現 ![]() 的圖示,也會發現某些功能呈現灰色狀態,表示無法離線使用。
的圖示,也會發現某些功能呈現灰色狀態,表示無法離線使用。

5.點選〔建立〕,可以從下拉選單中看到離線狀態依然可以建立「文件」和「簡報」格式的檔案。

6.開啟這兩種格式的檔案後,除了部分網路字型無法載入外,其餘編輯功能都可以正常使用。待網路再度連線後,剛才編輯的部分都會同步至「Google雲端硬碟」中。

7.若要停用離線功能,只要在點選「Google雲端硬碟」右上角的〔設定〕,並從下拉選單中選取【停止使用「Google文件」離線版】。

8.接著在確認的頁面中點選〔停用Google文件離線版〕,即可將原本存放在本機硬碟的副本全部移除。


Google Drive跟Google Document是不同的東西耶