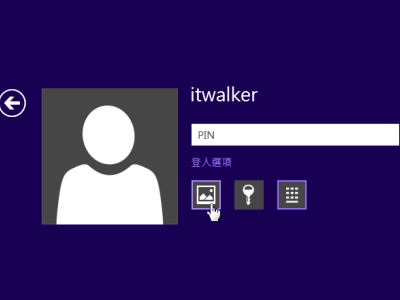
建立備用登入系統:PIN碼與圖片密碼
Windows 8使用者能在不同的電腦上使用相同的系統設定、個人化、密碼、語言、使用喜好設定、應用程式設定與瀏覽器的歷史記錄與我的最愛等等,只要有Microsoft帳戶,不管你在家中或公司的任一台電腦,都可以使用相同的個人化設定,因為這些設定是跟著你的網路Microsoft帳戶跑。如果你擔心網路的安全問題,也可以像舊版Windows一樣使用本地帳戶登入。不過有時候,我們也會不小心忘了登入密碼,這時候該怎麼辦呢?
忘記Windows 8密碼其實沒什麼,有好幾種找回與重設密碼的方式。舉例來說,如果電腦隸屬於某個網域,就可以請系統管理員重設密碼。若是使用Microsoft帳戶登入,則可以如下圖一般,用另一台電腦上網,在線上重設密碼(https://account.live.com/password/reset)。若是使用本機帳戶登入,也可以試試密碼提示,回想與提醒密碼為何。
除了以上方式之外,Windows 8為了配合無鍵盤移動裝置的需要,還提供圖片密碼與PIN碼登入,如果平常有加以設定的話,也可以當做忘記傳統登入密碼時的備用登入方式。現在,我們就先來看看,如何設定PIN碼與圖片密碼,以備不時之需。

▲有很多方法可以找回忘記了的Windows 8登入密碼。舉例來說,如果你是用Microsoft帳號登入Windows 8,就算忘了密碼,也可以利用別的電腦上網,重新設定自己的登入密碼。
設定登入PIN碼
Step1
進入Windows 8 Style UI介面之後,在畫面右上方可以看到使用者名稱與大頭照。點選後會彈出下拉選單,請點選【變更帳戶圖片】。

Step2
進入「電腦設定」畫面後,在左方點選「使用者」,然後在右方「登入選項」區域找到〔建立圖片密碼〕與〔建立PIN〕等選項,這裡我們先按下〔建立PIN〕來設定PIN碼。

Step3
要建立PIN時,必須先輸入目前的使用者密碼,以確認你是這個帳號的擁有者。輸入帳戶密碼後,按下〔確定〕就可以了。

Step4
接著就可以正式設定PIN碼。密碼內容只能是4位數的數字,請連續輸入兩次PIN碼,然後按下〔完成〕,就完成PIN碼的設定了。

Step5
回到「電腦設定」下的「使用者」畫面,這時之前的〔建立PIN〕選項已經變成〔變更PIN〕與〔移除〕。如果將來需要修改或移除PIN碼,請到這裡來設定。

Step6
接著我們來試驗一下PIN碼登入的情況。先到Windows 8 Style UI介面右上方點選使用者名稱或大頭照,然後選取【登出】離開系統。

Step7
進入登入畫面後,先點選「登入選項」,然後就會出現兩個小圖示。鑰匙圖示代表一般的帳號密碼登入模式,小鍵盤圖示則代表PIN碼登入模式,點選右邊的小鍵盤圖示並輸入4位數字PIN碼,甚至不必按〔Enter〕鍵,就能自動進入Windows 8系統的「開始」畫面。

延伸閱讀:
(後面還有:Windows 8 設定圖片密碼教學)

我的win8進不去BIOS!!
可以告訴我方法嗎?
我的筆電被我忘記密碼鎖起來了
謝謝。
還有,diskpart 指令查詢完系統所在磁區後,要先下 exit 指令,才能會回到光碟機 X:下,才可繼續後面的指令動作。