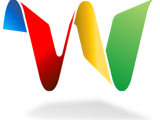
昨天T客邦刊出「教你玩Google Wave!」系列的第一篇後,不少網友紛紛轉貼,也有人抱怨教得太簡單了;別急,畢章這是很新的服務,可以玩的東西太多,接下來我們還會陸續教大家各種玩法。這次來學怎麼樣在Wave中插入很實用的地圖和圖片。 Google Wave的Wave訊息,可以安插各種靜態和動態的「物件」,讓訊息內容比Email更具互動性。靜態的像是各種檔案、圖片等等,這個不用講大家都很熟悉;至於動態的就很好玩,包括Google地圖、YouTube影片、投票插件,還有各種奇奇怪怪的插件,可以讓參與討論的人彼此互動,這就比Email強大太多啦。
廢話不多說,來看看怎麼玩,Let’s GO!
在Wave中插入地圖
動態的東西總是比靜態的好玩,所以我們先示範如何在一則Wave中插入動態物件。這裡以大家可能會經常用到的Google地圖當示範,其他動態物件的插入法也差不多。
Step 1
在Wave編輯區上方有一排小工具,找到紅色地圖指標的圖示,點一下即可插入地圖元件。
Step 2
這時地圖就會出現在你的Wave裡,先把出現的提示視窗關掉,再來指定地圖要顯示的地址。
Step 3
在地圖左下角輸入地址或地標名稱,按一下「搜尋」。
Step 4
接著點選正確的搜尋結果,地圖就會移到你要的地點;再按一下中間的「Create copy on map」。
Step 5
最後按一下「Done」,地圖就插進你的Wave裡了,所有參與這個Wave的人都看得到,而且可以進行各種Google地圖上原本就可以做的縮放、移動、做標註等操作。在Email中就辦不到這點了,只能抓地圖的靜態圖片夾進去。
在Wave中插入檔案
在Google Wave中可以輕鬆分享各種檔案,就有點像Email的夾檔一樣;目前Google Wave還不支援直接拖拉檔案到Wave中,除非你是用Google Chrome,或是在Firefox、Safari 4上安裝了Google Gears。這裡示範一般的插檔方式。
Step 1
在Wave工具列按鈕中找到迴紋針圖示,按一下就可以加入檔案。
Step 2
這時可以選取要插入的檔案。目前Google Wave沒有限制哪些檔案不能插入,不過因為要上傳到Google Wave伺服器,太大的檔案會傳很久。檔案大小的限制是20MB。目前也只能一次選取一個檔案上傳。
Step 3
選取好檔案並上傳後,在左上面的Google Wave標誌下會出現上傳進度。
Step 4
以上傳圖檔為例,上傳完成後就會在Wave中看到圖檔縮圖;如果上傳是其他檔案,會看到檔案類型的圖示。在圖示上按一下就可以下載檔案回來,或是檢視圖片。
更改夾檔的名稱
目前Google Wave處理夾檔說明的方式很笨,每個上傳的檔案雖然有縮圖和說明,但說明通通都叫「file」,有標跟沒標一樣;不過可以動手編輯修改,讓大家一看就知道夾檔是什麼東東。
Step 1
在縮圖的「file」文字上按兩下滑鼠左鍵,然後點選「Edit」,即可編輯夾檔說明。
Step 2
接著就可以把夾檔或縮圖改成比較清楚明瞭的文字,讓大家一看就懂。
內建圖片放映功能
Google Wave很貼心地內建一個圖片放映介面,可以把Wave討論串裡所有的圖片用幻燈片方式播放,十分方便。
Step 1
按一下右下方的「images」-「View as slide show」,即可進入幻燈片看圖介面。
Step 2
這樣就能輕鬆檢視所有討論串中的美圖啦!
接下來我們還會介紹更多Google Wave的進階功能,請持續鎖定這一系列的教學!

請注意!留言要自負法律責任,相關案例層出不窮,請慎重發文!