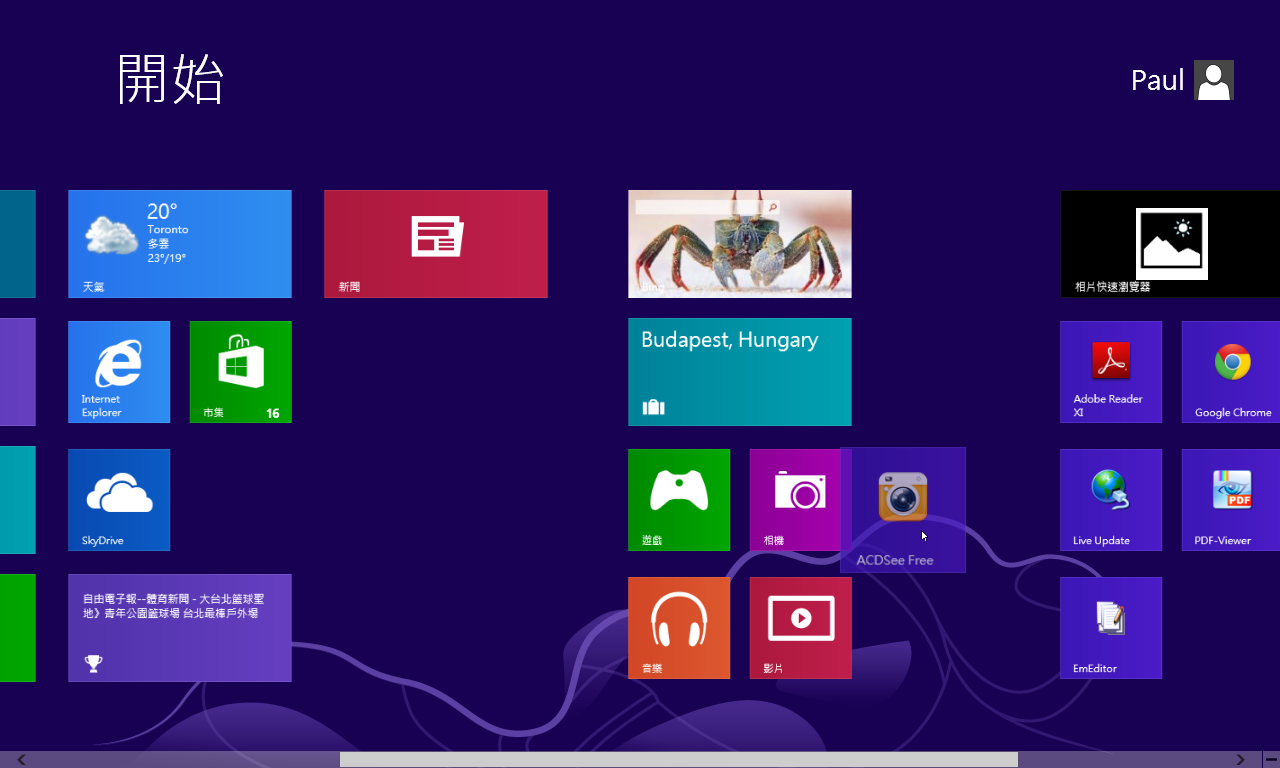
Windows 8的「開始」畫面佈滿了動態磚,可以隨意移動、刪除或歸類,感覺很方便,但是當電腦借給別人使用時,卻可能因為操作習慣的不同,而畫面大亂,之後自己使用時又得重新排列整理不可。如果想要避免以上的狀況,可以透過Tile Locker for Windows 8這個工具來鎖定動態磚的位置。
下載網址:http://www.thewindowsclub.com/tile-locker-windows-8
1.未使用Tile Locker for Windows 8之前,只要點選某個動態磚,壓著滑鼠左鍵不放,就可以隨意移動至「開始」畫面中的任何位置。

2.若是在動態磚上按下滑鼠右鍵,「開始」畫面的下方就會出現相關的設定選項,例如「從[開始]畫面取消釘選」、「釘選到工作列」、「解除安裝」、「開啟新視窗」。如果是別人誤觸「解除安裝」選項將軟體從作業系統中移除,事後那真的是欲哭無淚。

3.啟動Tile Locker for Windows 8的鎖定功能,就可以避免以上的憾事了。首先連結到該軟體的下載網址(http://www.thewindowsclub.com/tile-locker-windows-8),進入網頁後,按一下畫面下方的「Download File」按鈕。

4.隨後將會下載到一個名為「TLW8.zip」的壓縮檔,解壓縮後會得到「Tile Locker」資料夾,開啟該資料夾,會找到一個執行檔「Tile Locker.exe」,這就是程式啟動檔,無須安裝。

5.由於事關整個系統的操作,所以必須以最高權限來執行,因此點選「Tile Locker.exe」後按一下滑鼠右鍵,接著點選快速選單中的「以系統管理員身分執行」選項。

6.此時,作業畫面中會跳出一個「使用者帳戶控制」警告訊息對話盒,直接在「是」按鈕上按一下滑鼠左鍵即可。

7.「Tile Locker」程式主視窗就會隨即出現,裡面只有兩個功能按鈕,因為要啟動鎖定功能,所以在「Tile Lock」方框內按一下「Enable」按鈕。

8.立即跳出一個「Tile Locker」提示訊息視窗,告知使用者必須先登出系統再登入或者重新開機,「Tile Locker」的鎖定功能才會生效。

9.依照指示操作,將滑鼠游標移往桌面右下方,叫出「常用工具列」,然後按一下「設定」圖示按鈕,接著按下「開啟/關閉」圖示按鈕叫出選單,然後點選「重新啟動」選項,讓電腦重新開機。

10.重新開機並再次登入後,將滑鼠移到任何一個動態磚上,不但無法移動位置,就算按下滑鼠右鍵,畫面下方也不會再出現設定工具列。

11.若是在動態磚以外的空白處按一下滑鼠右鍵,出現的設定工具列,也只會有最右方的「所有應用程式」顯示選項。經此一設定後,就算將電腦借給他人使用,也不怕「開始」畫面被弄亂了。

12.如果想要解除「開始」畫面的鎖定功能,則同樣以右鍵選單中的「以系統管理員身分執行」選項來啟動「Tile Locker.exe」程式,然後改按「Disable」按鈕,接著登出再登入或重新開機,就可以恢復原先「開始」畫面的自由設定了。


請注意!留言要自負法律責任,相關案例層出不窮,請慎重發文!