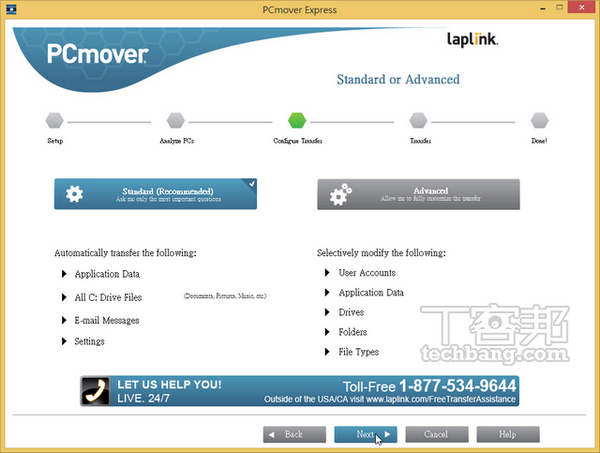
微軟從古到今的作業系統中,你已經用過幾個了呢?雖然微軟已經在今年4月正式取消對 Windows XP 的支援,不過相信很多朋友的電腦中還是不乏 XP 的身影,即使不再支援,其實也可以繼續使用沒有問題。不過由於往後即使有新病毒或新漏洞,微軟都不再修補,因此儘早升級到新的作業系統還是較佳的選擇。
況且慢慢的很多新出的軟硬體都不再對XP支援(很多新款筆記型電腦都已經不提供Windows XP的驅動程式了),萬一你有一些正在使用的Windows XP電腦,想更換到Windows 7/8.1,卻覺得很多設定必須重新更改很麻煩的話,不妨利用微軟官方與Laplink合作推出的「PCmover Express for Windows XP」,讓升級變得更輕鬆不費力!

▲在XP停止支援之前,開機後會跳出圖中訊息,點擊「按一下此處」,可連上「http://tinyurl.com/mhhax6k」。
下載並安裝PCmover Express
微軟與Laplink合作的這套「PCmover Express」,目前僅有英文版本,因此我們以英文版來示範,而PCmover Express是免費提供下載安裝,如果有更進階的需求,也可以選擇其他版本(http://tinyurl.com/8zc3t3c),就讓我們快來下載試試吧。
1.首先連上微軟的XP支援頁面「http://www.microsoft.com/windows/en-us/xp/default.aspx」,點擊網站上方「End of Windows XP support」。

2.接下來,在這個頁面中往下拉,點擊一下「transfer it for free」。

3.接下來只要點擊「Download now」就可以開始下載囉!

4.將「pcmoverx_en.exe」下載回來以後,開啟它並安裝到舊電腦(Windows XP)、新電腦(Windows 7/8.1)中。

5.如果你的電腦中有缺少「Visual C++ 2010 Redistributable」的話,安裝精靈會自動偵測並提醒你下載安裝。

6.將Visual C++下載回來並安裝以後,就可以繼續接下來的安裝步驟。

7.在安裝完成前,安裝精靈會提醒你Laplink有全年無休的免費諮詢服務,目前只有北美、英國、澳洲、紐西蘭等第有這個服務,希望往後台灣也有~

8.安裝完成以後,勾選「Launch Laplink PCmover Express for Windows XP」,並按一下「Finish」即可直接啟動。

舊電腦檔案轉移設定
PCmover Express需要在新舊兩台電腦上都安裝並開啟才能確實傳輸,不過雖然需要設定但過程並不麻煩,很快就能將檔案傳輸完畢了。
1.在開始設定新舊兩台電腦前,需要先確認兩台電腦在同一網段下,也就是像圖中兩台電腦Ip均為「192.168.226.*」,這樣兩台電腦才能找到彼此。

2.開啟PCmover時,會看到一堆「PCmover Tips」訊息文字,閱讀完畢以後即可按一下「Next」繼續。

「PCmover Tips」各項中文提示
1.傳輸前的確認清單
- 下載並印出完整的使用說明。
- 新電腦必須要有連線網際網路的能力,以註冊PCmover。
- 如果你的電腦是筆記型電腦的話,在傳輸過程中請插上變壓器而不要使用電池。
- 關閉兩台電腦中的螢幕保護程式、休眠設定、省電節能選項。
- 關閉任何正在執行的軟體。
2.安裝與傳輸過程
- 在新舊電腦上都要安裝PCmover,然後從Windows XP舊電腦上執行PCmover並遵照螢幕上的提示。
- 當出現網路連線提示時,選擇「Network」項目,兩台電腦應該都要在同一區網中。
- 一般傳輸檔案需要花上3~5小時,不過還是需要視網路速度而定。
3.傳輸完成以後
- Windows XP中的「My Documents」資料夾及檔案,傳輸到新電腦後,會移動到Windows 7「媒體庫」底下的「文件」資料夾,或Windows 8「本機」資料夾中。
3.接下來點擊「PC to PC Transfer」選項,並按一下「Next」繼續。

4.在此步驟開始,正式進入檔案傳輸進度,先在此畫面中按一下「Windows XP」,然後再按一下「Next」繼續。

5.接著點擊「Wi-Fi or Wired Network」,並按一下「Next」繼續。

PCmover支援Laplink出品的網路與USB傳輸線,能在沒有網路環境的電腦上,將檔案傳輸到另一台電腦,不過這些套件在台灣都沒有販賣,因此僅能點擊第一個「Wi-Fi or Wired Network」選項。
6.在開始傳輸之前,會先分析你的舊電腦檔案,並等待新電腦連線。

7.如果在沒有網路、防火牆未關閉的情形,或是沒有在兩台電腦都安裝PCmover的話,就會跳出以下的訊息,

下一頁:新電腦如何接收傳輸檔案

幫我媽aspire 5501wxci 買的win8+0.1就因為沒驅動,現在用超糊的軟體1024*768╮(╯_╰)╭