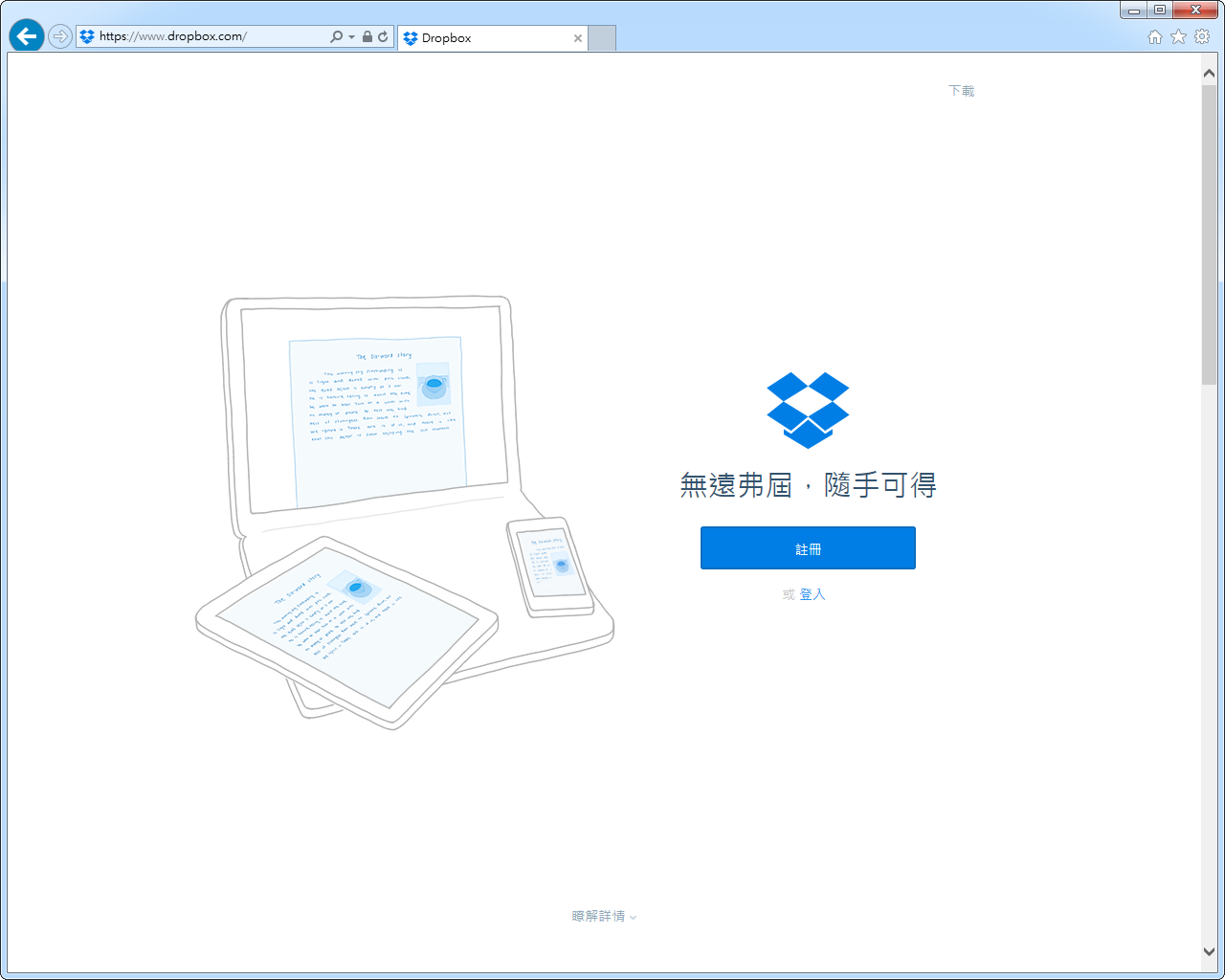
假設你平常會用到多台不同的電腦,或是將工作帶回家的話,其實可攜式軟體會更加便利與節省時間,你就無需手動在每一台電腦上個別安裝需要的應用程式。
運用PortableApps.com最大的好處是可以將設定帶著走,而且無須安裝、下載軟體,直接開啟選單即可使用。舉例來說,如果你使用Google Chrome可攜式版本,就能把書籤、設定和任何內容同步到Dropbox雲端硬碟。
拜網路速度日漸成長之賜,現在雲端同步工具也變得相對普及,許多人已經不再使用傳統的隨身碟來儲存資料,因為USB隨身碟損壞率高,資料帶來帶去也容易遭受病毒的威脅,其實你可以換個方向,將 PortableApps.com搭配Dropbox雲端硬碟一起使用,讓你無論使用那台電腦,都能利用同步工具的特性,隨時開啟自己慣用的綠色軟體,把Dropbox打造為綠色軟體中心。
PortableApps.com Platform軟體小檔案
- 版本代碼:11.2
- 軟體性質:Freeware
- 檔案大小:3.15MB
- 語言介面:英文
- 官方網站:http://portableapps.com/
- 下載網址:http://portableapps.com/download
完美版免攜帶綠色軟體中心
Step 1
首先,你必須先在電腦上安裝Dropbox同步工具,如果還沒用過 Dropbox,直接開啟Dropbox官方網站(https://www.dropbox.com/),免費註冊一個帳戶,就能擁有2 GB雲端空間。

Step 2
接著開啟 PortableApps.com,從首頁點選〔Download Now〕,找到綠色的〔Download〕下載按鈕,把可攜式軟體大合輯下載下來。

Step 3
安裝時可選擇「繁體中文」介面,會有中文版的說明及安裝指引。

Step 4
在選擇「安裝位置」時,請點選目標資料夾右邊的〔瀏覽〕。

Step 5
選擇「Dropbox」同步資料夾作為你的 PortableApps.com 安裝路徑,未來我們在下載綠色軟體時,就可以透過Dropbox的同步功能來保存設定檔,同步更新到其他電腦。

Step 6
安裝完後勾選「Launch PortableApps.com Platform」,按下〔完成〕結束安裝程式。

Step 7
在開啟Portable App後,先勾選、下載幾個你平常慣用,或是想放進Dropbox同步空間帶著走的綠色軟體。

Step 8
接著會開始下載所需檔案,而綠色軟體會直接放進Dropbox資料夾裡,因此Dropbox同步也會啟動,將你的軟體同步到雲端。

Step 9
等待Dropbox同步操作完成後,未來在其他有安裝Dropbox的電腦,登入你的帳戶時,就能自動把你常用的軟體給同步下載回來,點擊「Start.exe」可以開啟PortableApps.com主選單。

Step 10
例如我在PortableApps.com勾選Mozilla Firefox瀏覽器綠色版,我就可以直接從Dropbox開啟瀏覽器,甚至於在其他電腦上來同時開啟我上次瀏覽過的分頁,相當方便。

本文同步刊載於>>
密技偷偷報 No.74作者╱PCuSER研究室
終極強化!飆出Win 7效能極速!
想知道還有哪些厲害的技巧,就等你來探索!

請注意!留言要自負法律責任,相關案例層出不窮,請慎重發文!