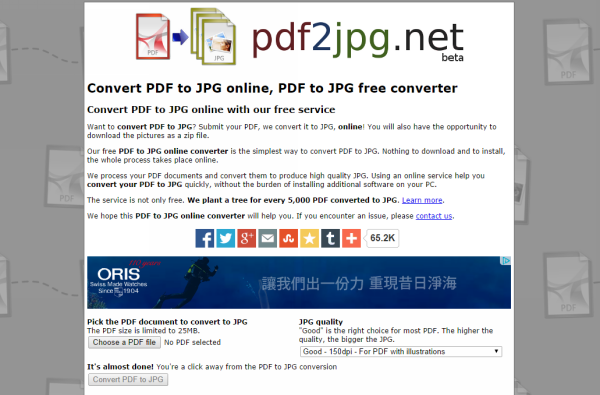
與 Word 文件相比,PDF 格式的檔案具備保存原始文件樣貌的特性,可以用最簡單的方式在各種平台上進行檔案交換及閱讀,不過,我們很常看到一份 PDF 文件動輒數十頁,通常這樣的文件大小也相當可觀,如果是因為覺得整份文件內容太多或是其他部分不適合外流,而只想把某部分的內容傳給他人看,此時你有兩種方式可以選擇。
其一是使用 PDF 檔案分割軟體將你想要的部分擷取出來,其二則是把 PDF 檔案轉成 JPG 檔,這裡我們就先來介紹如何用最簡單的方式讓 PDF 檔案變成一張張的圖片檔。其實要將 PDF 檔案轉成 JPG 檔並不難,有些線上服務就能達到這個目的,只是與安裝在電腦裡的軟體相比,線上服務的限制相對較多,例如 PDF 檔案的大小與轉出圖片的品質等等。而專門的轉檔程式除了檔案大小沒有限制外,還能指定要轉出的頁數,或是調整圖片的大小和品質,有些程式甚至提供了各式各樣的圖片格式可讓使用者依照需求去選擇。
1.線上轉檔:pdf2jpg.net
這個線上服務只接受 25MB 以內的 PDF 檔案,如果檔案大於這個限制,就會出現錯誤訊息,導致轉檔失敗;第二則是它轉出的最高圖片解析度只到 300dpi,若需要較高解析度的圖片可能就不是十分適合;第三點是它真的就只能用來轉 JPG 檔,想要其他圖片格式的話得再多一道手續用別種方式轉檔,或直接找另外有支援更多圖片格式的 PDF 轉檔軟體使用。若撇除這些限制不說,這個線上服務的轉檔速度真的很快,因此整體而言,它適合做為小型 PDF 檔案轉 JPG 格式之用。
pdf2jpg.net 網址:http://pdf2jpg.net
step 1
網頁開啟後會看到上方一堆密密麻麻的說明,點選左下方「Choose a PDF file」按鈕,然後從電腦中選擇你要轉檔的 PDF 文件,大小必須在 25MB 以內。

step 2
再來要選擇轉檔後的圖片解析度,共有 75dpi、150dpi 和 300dpi 三個選項,如果不希望圖片解析度太低或是有列印的需求,建議選擇較高的解析度。

step 3
最後一個步驟是點選最下面的「Convert PDF to JPG」按鈕,接下來只要等待上方的藍色進度條跑完依照圖片品質的不同,轉檔時間也會有所差異。

step 4
如果 PDF 檔案超過一頁,每一頁都會有獨立的預覽和下載選項,你可以從中選取需要的檔案下載,當然也能直接打包下載 ZIP 檔以節省時間。

step 5
點選預覽項目可以很清楚地看到轉檔完成後的圖片,若有多張圖片,只要將滑鼠移到畫面左右兩方就能夠直接檢視前後張圖片,不用跳出畫面後再重新選取。

2.線上轉檔:Convert.Files
同樣是線上轉檔服務,不過將 PDF 格式轉為 JPG 檔案只是它其中的一項功能,此網站支援文件、繪圖、簡報、電子書、影像、音樂、圖片、壓縮檔等等多達 67 種格式的檔案,依照來源檔案類型的不同去提供可轉檔的格式,兩者互相搭配出的組合則高達 330 種。而且它不只可以從電腦中去選取來源檔案,還能從其他網站直接下載檔案來轉檔,這個功能的好處在於如果你想要下載的檔案格式不是你需要的,只要將檔案網址貼上就能進行雙邊線上轉檔,省下先將檔案下載至電腦中的步驟。
Convert.Files 網址:http://www.convertfiles.com
step 1
首先選取要轉檔的 PDF 檔案,無論是從電腦中選擇檔案或是直接貼上來源檔案的網址都可以,不過要記得它的檔案大小限制是 250MB,否則會轉檔失敗。

step 2
當你選擇好檔案後它就會自動判斷檔案格式,沒有的話你也可以手動從下拉式選單去指定,如果你並不確定檔案格式,直接選擇 All 就會包含全部的格式。

step 3
接著選擇輸出檔案的格式,以 PDF 檔案為例,它支援轉成 Word 文字檔、圖片檔和電子書等多種格式,選好後再按下左方的「Convert」來進行轉檔作業。

step 4
點選轉檔後出現的網址就能下載檔案至電腦中,ZIP 檔必須經過解壓縮軟體去還原,確認檔案無誤後可以按下「Delete output file」刪除雲端的檔案。

step 5
按下刪除鍵會跳出視窗要你確認是否刪除,選擇確定後檔案就會刪除,若還有其他要轉檔的檔案,可以點選「Convert another file」回到上一頁繼續轉檔。

(後面還有更多 PDF 轉 JPG 檔的技巧)

請注意!留言要自負法律責任,相關案例層出不窮,請慎重發文!