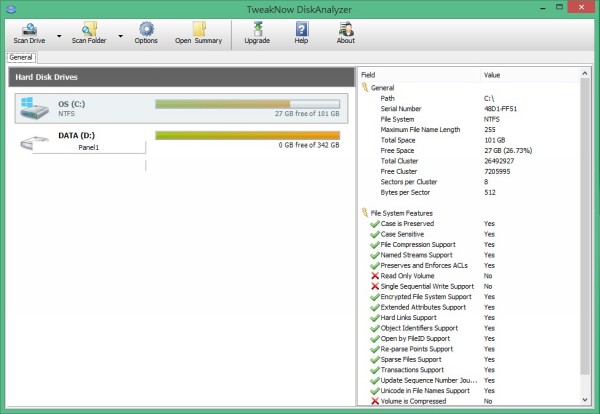
如果不留意!電腦中的硬碟空間,可是會不知不覺的被各式各樣檔案佔據,大部分人應該都有類似經驗,明明電腦也沒用來做什麼,但是 C 槽被佔據的空間卻越來越多,而這些被佔據的空間也不曉得到底都是些什麼東西!或是分割的磁區已經累積了不少東西,想要快速騰出空間,卻不知從何下手!
而且檔案總管並不能直接顯示整個資料夾的檔案大小,這時就可以用 TweakNow DiskAnalyzer 快速查看哪些資料夾是電腦中的龐然大物。它會掃描你電腦裡的所有磁區,排序所有大檔案的資料夾,以圖表的方式顯示所有檔案,不管是資料夾或是單一檔案,都會列出它的大小,讓你直接刪除無用且龐大的檔案,節省硬碟空間。不過它的免費版本只有查看檔案的能力,並沒有直接刪除檔案的功能,你可以開啟該檔案的資料夾後再做刪除。
下載網址:goo.gl/GmsOTS
step 1
開啟軟體後會先在左側看到電腦裡的所有硬碟,右側是硬碟的系統資訊以及狀態,滑鼠按兩下開始掃描硬碟。

step 2
接著會需要一點掃描的時間,花的時間多寡要看你的電腦狀態以及硬碟大小,掃完後就是資料夾的大小排序。

step 3
按右上角的「Summary」,會有更多的篩選條件,首先「General」是前 20 大檔案的排序。

step 4
在「Detail」標籤裡,能看到根據資料夾的排序,點開資料夾則是所有檔案的大小排序。

step 5
第三個標籤「Unused Files/Folders」則是不常使用的資料夾做分類,裡面同樣也有資料夾可查看。

step 6
回到主頁上方的「Option」,可以設定顯示的檔案類型,如果沒有你要的,也能自己新增。

本文同步刊載於PC home雜誌
歡迎加入PC home雜誌粉絲團!

> 有更好的東西能用 用這幹嘛╮(╯_╰)╭
請問更好的東西是啥 (⊙ˍ⊙)?
> treesize
謝謝,馬上來試用看看 ^_^