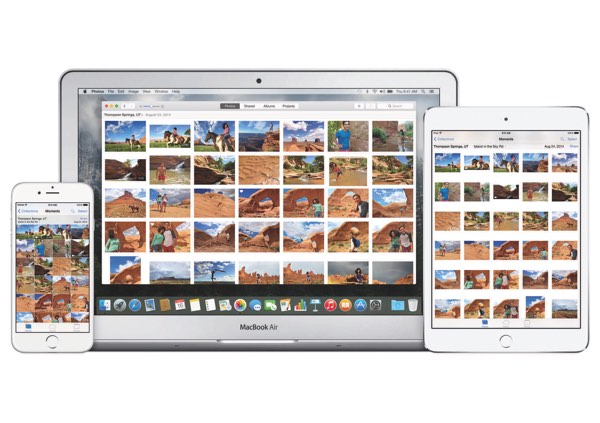
隨著近期蘋果發佈 OS X Yosemite 10.10.3 更新,加入了全新設計的 Photos 照片 app,同時 iCloud 照片圖庫也正式上線,不再是過去的 beta 測試服務,為提供 Mac 、iOS 與 icloud.com 跨裝置串聯應用的基礎。現在就跟著小編一起來了解 Photos 基礎操作、圖庫管理等功能,以及個人的心得分享。
蘋果 OS X Yosemite 全新的「Photos」照片應用程式,採用與 iOS 8 照片程式相似的設計風格與整理方式,照片依照年份、選集以及時刻分類。延續簡易入門的操作環境,搭配 iCloud 雲端圖庫服務,輕鬆串聯 iPhone 手機、iPad 與 Mac 電腦。

▲ Photos 的誕生也正式宣告取代原有的 iPhoto 相片程式,而專業版的 Aperture 已停止開發,從 Mac App Store 中下架。

▲ Photos 工具列包含有照片、已共享、相簿與計畫案共四個標籤頁,右側提供建立相簿、分享與搜尋功能。
照片管理
1 加入喜好項目、關鍵字…

▲ 移動游標至任一張照片,選按左上角愛心圖示加入「喜好項目」(再按一次取消);按下「右鍵」>「簡介」或 Command + I 快捷鍵,顯示詳細的照片 Metadata 後設資料,輸入「關鍵字」可提供未來照片搜尋與管理的便利性。
2 瀏覽照片

▲ 全新設計 Photos app 提供快速流暢的操作體驗,在照片縮圖按下滑鼠(或軌跡版)左鍵二下,或使用空白鍵快捷,放大檢視照片內容。單指於 Magic 觸控滑鼠(或雙指於軌跡版)向左或右滑動切換前後張照片。
實用的快捷鍵:
Command + R 逆時鐘翻轉照片
Shift + Command + R 順時鐘翻轉照片
Command + 「+」或「-」縮放內容
Delete 鍵 刪除照片
3 管理關鍵字

▲ 按下快捷鍵 Command + K 或從「視窗」選單>「關鍵字管理程式」,由此可檢視、編輯已建立的關鍵字。若是常用的關鍵字可拖曳至快速群組中,並指派鍵盤快速鍵以加快操作。
4 建立相簿、幻燈片等項目

▲ 將相同事件的照片建立分類相簿,按著 Command 鍵不放,接著滑動游標按左鍵選取多張照片。選按工具列「加入」按鈕,建立新相簿、幻燈片等項目。

▲ 完成建立相簿後,選按「相簿」頁籤,由此瀏覽分類相簿,在相簿內的照片按右鍵,可選指定為相簿代表照、隱藏或移除等編輯項目。
5 編輯照片

▲ 在相片縮圖按 Enter 快捷鍵,或在放大檢視模式按右上角的「編輯」。Photos 提供自動增強、旋轉、裁切、濾鏡等快速的簡易編修功能。透過直覺的介面指引,輕鬆完成後製工作。若覺得不喜歡修改結果,可點選「重置調整」還原。
6 顯示側邊欄

▲ 如果你已經習慣使用 iPhoto 側邊欄,在新的 Photos 照片程式預設是關閉的。要開啟它,請按下 Command + Option + S 快捷鍵,或從「顯示方式」選單,點選「顯示側示側邊欄」。
7 清除己刪除的照片

▲ 在 Photos 裡刪除照片,不會直接馬上清除,將保留30天於「已刪除的照片」分類中。選按「檔案」>「顯示已刪除的項目」,可復原刪除或點選立即清除。
<下一頁:轉換 iPhoto 與 Aperture 圖庫、Photos 圖庫管理 >

請注意!留言要自負法律責任,相關案例層出不窮,請慎重發文!