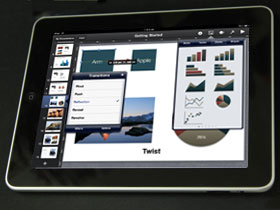
之前我們介紹過iPad的基本功能,但一般使用電腦,不外乎就是「作工作」和「找樂子」。娛樂功能上,iPad上已經有為數眾多的好玩Apps,筆者就先賣個關子(謎之音:其實你都在玩植物大戰殭屍,沒時間寫稿是吧?)。沒有鍵盤滑鼠的iPad,到底能不能正常作工作倒是比較多人懷疑的一件事,Apple也推出了iWork套件來證明iPad寫文件、作簡報都ok,就讓我們來檢證看看是否言符其實!
iWork for iPad怎麼買:你忘了買儲值卡喔?
(5/25更新:台灣App Store for iPad已經開放,可由此購買:Keynote、Pages、Numbers、iBooks。)
雖然iPad在台灣尚未上市,但是開發者已經可以將iPad軟體送進各國的iTunes Store販賣,台灣App Store雖然沒有iPad專頁,但依然能透過電腦中iTunes右上角的搜尋功能挖出iPad程式。但是iWork由於是Apple自行推出的軟體,就只能在已經上市的國家上架。目前僅能在美國購買,要是你打算買iPad的話,別忘了順手去網拍買一張iTunes Gift Card來儲值購買。
由於台灣上市日程要6月底才會公佈,在那之前台灣App Store都買不到。另外一個方法就是等五月底日本上市,因為日本iTunes Store接受各國發行的JCB卡,所以不妨辦一張來申請日本帳號,購買軟體。

▲買了iPad卻找不到iWork套件嘛?因為只在美國App Store上架,得用儲值卡購買。
iWork如何輸入文件進iPad,又如何輸出?

▲iPad的相機連結套件雖有標準USB接頭,但不支援隨身碟,也不能直接輸入檔案。
iPad沒有USB是常被挑出來的缺點。沒有USB接頭實際上會遇到些什麼問題呢?大致上有三點:
- 列印:雖然不能直接利用USB接印表機,但透過HP等廠商推出的程式可支援無線機種列印。
- 週邊:iPad的相機連接套件可將13pin接頭轉成USB,目前確定支援數位相機、鍵盤、耳麥。
- 隨身碟:這是最大的問題,iPad僅能透過USB、SD卡輸入照片,不能輸入文件。
過去使用小筆電時,我們習慣直接插上隨身碟讀取文件檔案,但是再接下來的日子,隨著Chrome OS筆電、HP Slate、eee Pad等雲端概念裝置推出,大概也要改變習慣還符合這些裝置的使用。要將文件傳入iPad中以iWork開啟,有著三種方法。
一、透過iTunes進行同步
i系列產品的同步工作都可以利用iTunes完成,iPad也不例外。安裝iWork在iPad上後,於裝置中的「應用程式」頁面就會出現能輸入檔案的程式列表。只要將檔案拖進去就能直接輸入;在iPad上做好的文件也能存到電腦。除了iWork以外,看PDF文件用的GoodReader、看漫畫用的Comic Zeal也都是這麼同步。

▲步驟1:開啟iTunes,選擇iPad,到應用程式頁面往下捲,就能看到檔案同步區塊。

▲步驟2:同步完成後開啟Keynote等程式,按右上方資料夾就能開啟輸入的文件。
二、開啟郵件附件、網路上直接開啟文件
談到雲端化,大家都會想到像Google Docs之類的服務,但採用IMAP協定的電子郵件其實就是雲端應用的一種。例如收Gmail時,iPhone與iPad都僅下載部份郵件內容,附件與郵件全文都是存在伺服器上,透過E-mail是iPad上最方便的傳檔方式。在Google上搜尋到的Doc、PPT、XSL等檔案也都能直接以iWork開啟。很可惜的,目前Google Docs僅能看,不能編輯與下載。

▲步驟1:與iPhone相同,點選郵件中的附件就會自動下載,直接預覽。

▲步驟2:與iPhone不同的是iPad中可以選擇以哪個程式開啟檔案。
三、利用iWork.com雲端儲存檔案
之前曾經介紹過iWork.com小幅改版,就是為了讓iPad能夠藉由它下載文件。不過要上傳到iWork.com的話,除了利用iPad以外,就得靠Mac上的iWork來傳送,Windows使用者只能下載,哭哭。

▲iPad可以直接經由iWork.com下載Mac製作的iWork文件檔,也能藉由它分享給別人。
四、文件輸出:
於iPad上製作完成的文件能夠透過E-Mail、iWork.com兩種方式傳送給別人,也能利用「Export」功能透過iTunes同步回電腦上。至於與MS Office的相容性...呃,除了Pages能夠輸出.DOC文件以外,Numbers與Keynote都只能輸出原生格式和PDF。

Keynote
Keynote因為能做出具高質感的投影片,可以說是Mac上最常用到的軟體之一,現在,在iPad上也能直接利用它做投影片。不過,除非你做的是「高橋流」簡報,不然處理圖片、繪圖物件,加上特效等等光在電腦上都相當耗費功夫。筆者原來也覺得iPad上的Keynote功能相當陽春。但實際使用過後發現與桌上版本功能差異甚小,看看要怎麼操作:
選擇投影片模板與加入新投影片

▲iPad版本內建12種模板,與Mac上的44種相較少了許多。

▲每種模板都有8種預設版型可使用。
Keynote中的圖像處理
製作一份投影片時,通常圖片處理最為費工。Keynote可以直接匯入存在iPad Photo圖庫中的照片,但多數時刻大家還是習慣到網路上尋找適合的照片。這時只要到Safari中尋找圖片,長押就能將圖片存入圖庫中使用。由於多工要到iPhone OS 4.0才會支援,所以目前使用上還是有些不方便。

▲若版型中本來就有圖片配置,按右下角就能直接由圖庫中選取圖片加入。

▲在Safari中找到適合的圖片就能長壓來存入圖庫,之後就能由「Saved Photos」中取用。
由於iPad上的Keynote沒有Alpha去背功能,最好找已經去背的PNG檔使用。
雖然iPad上的iWork套件上為了供iPad操作而特化,但初次使用時一定會感覺有些不習慣。在圖片上按一下選取後,再按一下就會出現剪下、貼上、刪除的功能表;再按兩下則是編輯圖片遮罩。

▲點一下以選取圖片,之後再點一下叫出功能表,點兩下則是進入遮罩編輯介面。

▲選取後拉動邊角的藍點能夠放大縮小圖片,於框架內可以兩指旋轉調整角度。
如果要修改圖片的邊框、倒影與陰影,就於選取圖片後按下上方的「i」符號,叫出Inspector選單進行調整。

▲在Style中點下方的「Style Options」,就能更進一步調整陰影、倒影和透明度。
繪圖物件與層次調整
當在Keynote中想要製作流程圖、示意圖時,只要按下上方的「圖片」符號,就能加入各種繪圖物件,以及表格、圖表等。於電腦上想要調整圖片、物件的層次時得透過選單來「往上推一層、往下推一層」,但在iPad上則是以滑動式選單來直接調整層次,相當便利。

▲透過「Shapes」以加入繪圖物件,共有六種色彩組合,配色與材質能透過Inspector修改。

▲圖片與各個物件的層次能利用Inspector中的Arrange進行調整。

▲文字框中的字型大小與排列方式也是經由Inspector調整。
物件動作與過場特效

▲如果你用過Keynote,就會知道設物件動作的痛苦;
要是你沒用過,也能看出Keynote不比PowerPoint簡單。
不管是在PowerPoint上,或在Keynote上作簡報,為每個物件設定進入、退出順序都是相當煩人又複雜的一件事。iPad版本Keynote最為出色的一點,就是把物件與投影片動作、轉場設定變得極為簡單。

▲隨時按右上方雙菱形符號就進入物件設定,可設定「Build in」進入與「Build Out」退出;
PopUp選單下方「Options」能調整動畫時間與進入方向、動作時間(跟隨上一個動作、接在之後...)

▲由「Order」能調整物件進入退出順序;「Delivery」則是文字一次出現或是逐段出現。

▲投影片轉場效果只需按一下即可設定,但文字特效僅有「Magic Move」一項。
- 優點:iPad觸控介面讓圖片物件排列,以及物件動作、轉場變得非常簡單直覺。
- 缺點:投影片解析度僅有1024x768,不支援大綱模式、演說者筆記、註解功能。
下篇會繼續介紹文書處理軟體Pages和試算表軟體Numbers的使用方式。
<<上一篇:基本功能|下一篇:iWork for iPad(下)>>

這樣講不對哦,
我就很想要一台呢
中文輸入想也知道只是遲早的問題
Apple也已經釋出中文輸入的介面
你不想要不代表別人不想要
帶一台做簡報
太酷啦!