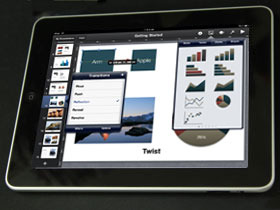
Pages
Pages作為每台電腦都需要的文書處理軟體,從iPad上市到現在一直長居App Store的首位。就易用性上,也是iWork中最容易上手的。如果說Keynote是將電腦程式功能轉移到觸控平板上的典範,那Pages就能說是觸控平板上文書處理軟體的典型。用過以後,絕對不會想在其他平板上使用Word來作文書工作!
預設版型與輸入介面

▲Pages內建16種模板,主要分為:信件、履歷、提案報告、海報、卡片等...

▲iPad橫置時就是專供文字輸入使用,僅呈現文字與鍵盤,其他功能表一律隱藏。
字型、樣式與分欄調整

▲左圖:直放時除了可直接調整文字對齊基準線和字體外,也能夠直接套用預設樣式。
右圖:透過Inspector中的Layout能夠將文字分欄顯示,調整行距,但不能調整段落距離。

▲從Inspector中的「Style」能夠進一步調整字級、色彩與字型,但內建中文字體僅有「黑體繁」。

▲當然也支援項目符號,當在文字中插入無加框的去背圖時,會自動緊貼排列。
表格與圖表
表格與圖表功能是Keynote、Pages共通的功能,但是直接在這兩個軟體製作時,是無法加入計算公式的。如果需要較為複雜的計算,可以先在Numbers中製作完成,再利用剪下、貼上功能加進文件中。

▲於圖像標籤上的「Table」選擇表格加入,由左下及右上的箭號增減欄列;
直接點選Cell就能輸入數字、文字。

▲圖表則是由「Charts」處新增,在圖表上點兩下就會出現數據輸入畫面;
也能選擇要以橫欄或直列作為分類。
編輯頁首頁尾
Pages也能編輯文件的模板,只要連點文件中的頭尾,就會出現文件設定畫面。能讓你加入頁碼、頁首、頁尾文字,調整文件邊緣大小,同時也能直接加入圖片或形狀來套用到整分文件上,雖然能夠調整文件大小,但僅限於A4與US Letter兩種,也不能橫置。

▲透過Document Setup介面能修改頁首、尾及整個模板,調整紙張大小。
- 優點:橫式文字輸入介面非常好用,分欄與樣式設定簡單。
- 缺點:中文字體僅有黑體繁,不能編輯段落距離。
Numbers
談到試算表,大家一定直覺想到Excel那無邊無際格子構成的文件,但無論在Mac或iPad上,Number的呈現方式都相當不同。Numbers是以使用目的來構成試算表文件,在單一頁面中依照目的來加入表格、圖表,讓整分文件看來乾淨、清爽許多。而iPad上的Numbers最特別之處就是針對文字、日期、表格、資料輸入而有不同的鍵盤配置。
各類文件範本

▲Numbers內建多種用途的範本,像是CheckList、預算、統計、減重、旅行規劃、收據等...
各種鍵盤配置
接著就以製作一份薪資報告為例,來示範各種鍵盤如何應用在表格的製作上。

▲首先如同前面Pages的介紹加入表格,然後利用標示「T」的文字鍵盤輸入標題。

▲然後利用時間鍵盤輸入每個月份的時間。

▲接著以數字鍵盤輸入收入,也能以此鍵入百分比、五星評分與已辦/未辦。

▲最後按下「=」號就會出現計算鍵盤,能透過Functions來建立各種公式,直接以手指選取數字範圍。
讓圖表顯示表格中資料
輸入完資料後,就能直接加入折線圖、圓餅圖等圖表,直接利用表格裡的資料繪製圖形。並且也能調整圖表的圖例、顯示數字等等,圓餅圖的話還能將要突出表示的那一塊直接拉出。

▲左圖:透過右上方按鍵加入圓餅圖,按一下選取後連按兩下就會要你選擇資料範圍。
右圖:選取圖表要呈現的資料後,就會自動計算出比例。

▲選取圖表時可以透過Inspector調整圖例、圖表文字顯示模式。

▲除了開啟新分頁以外,還可以由資料產生出表單,就像一張張傳票一樣。
- 優點:針對各種用途打造不同鍵盤,簡化資料輸入與格式調整。
- 缺點:不具依類別排列功能,所以也不適合處理大量資料,如問卷。
小結
整體而言,iWork For iPad三種程式都能作到Mac版本80%的工作。但如果想在Pages中製作不同尺寸大小的文件、橫置文件,或者想Keynote做1024x768以外尺寸的簡報,以及想在Numbers裡作複雜的問卷統計...都沒辦法。然而,真的要作這些工作,還是回到桌機、筆電上比較適合。就一台平板觸控螢幕而言,iWork已經大幅擴張了它所能達成的可行性了。
如果你要買iPad的話,當然這三款軟體也非買不可。
<<上一篇:iWork for iPad(上)|下一篇:【還在寫】>>

請注意!留言要自負法律責任,相關案例層出不窮,請慎重發文!