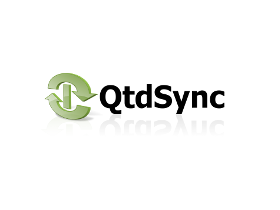
常用命令列管理Linux系統的人,一定對Linux上的rsync程式印象深刻。因為它是Linux上最常使用的備份、同步程式。rsync的功能強大,它不但可以同步本機資料夾,更厲害的是可以同步遠端伺服器上的資料夾,而還可以透過SSH加密保護你的同步資料。這麼好用的程式Windows沒有嗎?行!
QtdSync是強力同步程式rsync的GUI版本,作者同時提供了Windows和Linux版,讓Windows的使用者也能體驗這套好用的同步備份工具。
QtdSync小檔案
版本:0.6.11
官方網站:http://tinyurl.com/249umav
下載網址:http://tinyurl.com/399qw3q
同步本地資料夾
QtdSync的主要使用方式是透過設定規則來進行,你可以設定多條規則,這樣只要一個按鍵,就可以同時執行多個同步或備份工作。

▲第一次進入QtdSync時,我們必須先建立一個備份規則。首先我們可以先給這個備份規則一個好懂的名字。

▲然後你可以選擇備份的方式,在QtdSync裡有兩種運作方式可以選擇:「Synchronize only」是同步兩個資料夾;而「Differential Backup」則是差異性備份。

▲接著請選擇你的檔案要備份到哪裡,由於我想把我的資料先備份到隨身碟上,因此選擇「Local path」。

▲然後選擇要備份到哪個資料夾底下。

▲接著QtdSync會要你將這個資料夾連結到別處,按著綠色圖示選擇即可。

▲在Task區域右方的綠色加號按下後,可以選擇要備份的資料夾。

▲選擇好要備份的資料夾後,按一下底下的「refresh」按鈕就可以知道來源和目的資料夾的容量多寡。

▲如果你想要在備份工作執行時收到Email通知的話,請按一下上方的「Notification」按鈕,並輸入Email帳號、外寄郵件伺服器與帳號、密碼即可。

▲而上方的「Schedule」按鈕除了可以讓你排程備份外,如果你的備份目的資料夾在隨身碟上的話,還可以設定在隨身碟一插入的時候備份,另外你也可以設定離上次備份多少天後,插入隨身碟時才進行備份。

▲要使用Schedule功能必須開啟QtdSyncMonitor,這時QtdSync會自動執行,只要按下「OK」按鈕即可。

▲全部的設定都設好後,按一下「File」->「Save」就可以把你的設定儲存起來。

▲接下來請按一下「Run Backup」按鈕。

▲接著QtdSync就會依照你的設定,開始進行備份。

▲之後你在進入QtdSync的時候,就可以看到你目前設定的工作有哪些,你可以設定多個規則並同時進行備份。
遠端備份也做得到
除了本地備份之外,QtdSync還可以執行遠端備份,它提供了rsync和SSH兩種方式讓你選擇。如果要使用rsync的話,必須先在目的資料夾所在的電腦(不是備份來源檔案所在的電腦)開啟QtdSync的伺服器功能。
設定QtdSync伺服器

▲請在系統匣的QtdSync圖示上按一下滑鼠右鍵,並選擇「Open QtdSync Server」。

▲接著按下右方綠色加號,選擇你的檔案要備份到這台電腦哪個資料夾。


▲接著按一下底部的加號,新增一個使用者名稱和密碼。

▲然後按一下上方的「Start Server」按鈕。

▲看到「Server is running」字樣就表示你的QtdSync伺服器已經在運作中了。
利用遠端的QtdSync伺服器備份檔案
遠端的伺服器設定好後,你就可以回到要備份的那台電腦,並設定QtdSync存取遠端伺服器了,設定方式大部分和備份本地檔案時一樣,不過在選擇目的地時,請選擇「remote rsync path」。

▲在設定備份規則時,目的資料夾請選擇「remote rsync path」。

▲然後輸入伺服器的IP,與剛剛設定的使用者名稱和密碼即可。其他使用方式則和本地備份時沒兩樣。

▲如果你已經在遠端伺服器設定好SFTP的話,你也可以利用SSH連到遠端電腦,並將檔案備份過去。和QtdSync伺服器一樣,只要輸入IP、使用者名稱和密碼即可。

However, this utility still requires too many setup steps on each device. How about online sharing and version control? How to make the storage viewable/editable on mobile devices such as iPhones/iPads? Maybe cloud storage hosting services like zumodrive or dropbox are better choices for an average user.
BTW, even if I can leave a message in Chinese, I still have the right to write something in other language so that the comment can be understood by most people on earth, right?
Grettings,
Thomas Doering
Yeah, of course I don't need a tutorial :-) But some of the users would like to have one ... and I simply don't have the time to do one. So this would be a good start.
Would be nice if you'd send me this e-mail of yours ;-)
Greetings,
Thomas.
ERROR: The remote path must start with a module name not a /
rsync error: error starting client-server protocol (code 5) at /home/lapo/packaging/rsync-3.0.7-1/src/rsync-3.0.7/main.c(1506) [sender=3.0.7]
訊息,這是哪裡有出問題嗎?
我2台伺服器都是windows server 2003 R2 sp2
一台簡體,一台繁體,透過WAN 使用qtdsync v0.6.18 beta
每台同步到一半,都會出現下列錯誤, 不曉得是什麼原因呢?
rsync: writefd_unbuffered failed to write 4 bytes to socket [sender]: Connection reset by peer (104)
rsync: read error: Connection reset by peer (104)
rsync error: error in rsync protocol data stream (code 12) at /home/lapo/packaging/rsync-3.0.7-1/src/rsync-3.0.7/io.c(760) [sender=3.0.7]